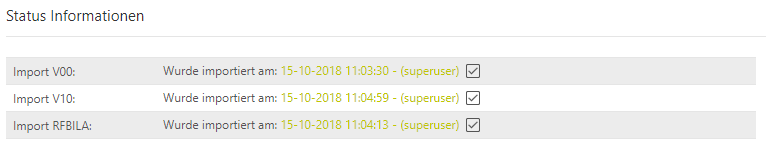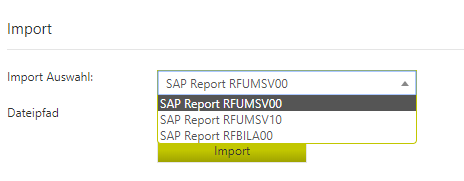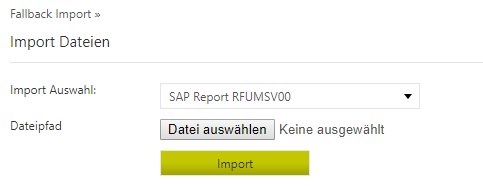...
32 Näheres dazu, siehe Abschnitt [Stammdaten: Steuerkennzeichen: Anlegen der Steuerkennzeichen / Importieren der Steuerkennzeichen].
Status Informationen
Die [Status Information] dient zur Übersicht der importierten Reports RFUMSV00, RFUMSV10 und RFBILA. Hinter dem jeweiligen Report wird angezeigt, ob ein Import durchgeführt worden ist, zu welchem Zeitpunkt und durch welchen Benutzer.
Die importierten Reports können zudem ausschnittsweise in der unteren Übersichtstabelle angezeigt werden. Über [Report Auswahl] kann der Report ausgewählt werden, der in der Übersichtstabelle erscheinen soll. Ersichtlich ist immer nur der aktuellste Import.
...
Der Import der Reports kann manuell, über ein Netzlaufwerk (inkl. Fallback) oder über den Webservice erfolgen. Welche Importart im VAT@GTC genutzt wird, wird zu Projektbeginn festgelegt.
Manueller Import
Beim manuellen Import wird zunächst über eine Dropdown-Liste die Reportart ausgewählt. Anschließend wird die Datei klassisch über [Durchsuchen] auf dem lokalen Rechner gesucht und hochgeladen.
Netzlaufwerkimport
Der Import der Reports erfolgt automatisiert über das Netzlaufwerk. Dabei prüft das VAT@GTC bei jedem Abruf der Importseite, ob Reports in dem dafür erstellten Ordner zur Verfügung stehen. Beim Netzlaufwerkimport ist zu beachten, dass sich der Dateiname der Reports aus einer im Projekt fest definierten Namenskonvention zusammensetzt und durch Unterstriche getrennt sein muss.
...
Erkennt das VAT@GTC die verfügbaren Reports, so erscheinen diese in der Übersicht. Über [Import verfügbarer Reports] können die vorhanden Reports in das VAT@GTC importiert werden.
Fallback Import
Sollte der Netzlaufwerkimport vorübergehend nicht genutzt werden (können), so steht die Option des [Fallback Imports] jederzeit zur Verfügung. Hierüber wird zunächst die Art des Reports gewählt und anschließend auf dem lokalen Rechner durchsucht und importiert.
Ist der Import erfolgreich durchgeführt worden, so kann der Datensatz gespeichert werden.
Unter der Übersichtstabelle können über [Speichern u. in Meldung übernehmen] der Import des Reports gesichert und die Daten in die Meldung übernommen werden. Anschließend erscheint der gespeicherte Report in der oberen Hälfte unter [Status Informationen] mit einem Häkchen [], dem Zeitpunkt des Hochladens sowie der Angabe des Benutzers.
Kann ein Report nicht erfolgreich importiert werden, so werden Fehlermeldungen im oberen Bereich der Ansicht generiert. Mögliche Fehlermeldungen könnten sein:
Bei dieser Fehlermeldung stimmt der im Report angegebene Buchungskreis nicht mit den im Dialog [BuKr Mapping] des Stammdatenbereiches hinterlegten Buchungskreisen überein.
Bei dieser Fehlermeldung stimmen die im Report angegebenen Datumsangaben nicht mit denen der ausgewählten Periode überein.
Der Report enthält einen Wert, den das VAT@GTC nicht auslesen kann, so dass kein Import möglich ist
Es wurde kein Report ausgewählt.
Bei dieser Fehlermeldung ist das Datumsformat des SAP-Reports nicht korrekt angegeben.
Beziehen sich Fehlermeldungen nicht auf den gesamten Report, sondern nur auf einzelne Positionen eines Reports, so werden diese in der Positionsübersicht unter Status entsprechend gekennzeichnet:
...
- Datum
- Buchungskreis
- Steuerkennzeichen (StKz sowie Steuersatz)
- Abzugsfähige Steuerkennzeichen
Stimmen alle Sachverhalte überein, so erscheint in der Übersichtstabelle pro Zeile ein grünes Häkchen [].
Ist der Import erfolgreich durchgeführt worden, wurden die Vorzeichen wie folgt angepasst:
| Normalfall | Vorzeichen im Report | Anpassung der | |
|---|---|---|---|
| BMG & Steuer | Gleiche Vorzeichen | Gleiche Vorzeichen | |
| MWS/ESA | - | + | |
| VST/ESE | + | + |
...