VorbereitungInformieren Sie die Anwender über die bevorstehende Aktualisierung und weisen Sie diese an, sich aus dem VAT@GTC auszuloggen bzw. dieses nicht zu benutzen. Laden Sie das Aktualisierungspaket über den Link aus der Ihnen zugesendeten E-Mail herunter und entpacken Sie die Zip-Datei . (ggf. Passwort beachten). In Ihrer Auslieferung sollten Sie nach dem Entpacken der bereitgestellenten bereitgestellten ZIP-Datei folgende Ordnerstruktur vorfinden: databasescript → alle notwendigen Update-Skripte für die Datenbank
deployment → war-Datei mit der aktuellen Applikation Aktualisierung VAT@GTC (Apache Tomcat)
- Web-Applikationsserver stoppen
Stoppen Sie den Web-Applikationsserver (z.B. Tomcat) wie gewohnt über die Kommandozeile oder den Dienstemanager - Löschen Sie den Inhalt des Verzeichnisses „work“ der Tomcat Installation
- Altes Deployment sichern
Im Unterverzeichnis \webapps des Web-Applikationsservers finden Sie das bisherige Deployment (i.d.R. mit dem Namen \vat) Sichern Sie den Ordner oder die Datei *.war außerhalb des \webapps Ordners
- Datenbank aktualisieren
Wenn Ihrer Auslieferung SQL-Skripte beiliegen, führen Sie bitte folgende Schritte aus:- Erstellen Sie eine Sicherung der Datenbank, um bei einem eventuell aufgetretenen Fehler einen Datenverlust zu vermeiden.
- Starten sie bei einem MSSQL Server das SQL Management Studio oder bei Oracle den SQLDeveloper ihres DB-Servers und wählen sie das DB-Schema aus, das zur VAT@GTC Applikation gehört.
- Führen Sie die mitgelieferten SQL-Update-Skripte in Sortierreihenfolge der Dateinamen bzw. Versionen auf diesem Schema aus. Nutzen Sie einen Benutzer, der volle Rechte auf der Datenbank hat.
Beispiel:
- 01_MSSQL_11.00.00_11.00.04.sql
- 02_Insert_Reporting_MSSQL.sql
- usw.
- Sollte es wiedererwarten wieder Erwarten zu Fehlermeldung bei der Ausführung der Skripte kommen, kontaktieren Sie bitte unseren Support und schicken Sie uns das Ausführungsprotokoll zu.
- Web-Applikationsserver starten
- Starten Sie den Web-Applikationsserver (z.B. Tomcat) wie gewohnt über die Kommandozeile oder den Dienstemanager.
Beachten Sie bitte, dass der erste Start nach einem Update länger (mehrere Minuten) dauern kann, da evtl. Aktualisierungs-Jobs oder Formular-Updates den Start verzögern.
Aktualisierung TransferClientBeachten Sie hierzu die Installationsanleitung des TC: Installation und Aktualisierung Test der Aktualisierung- Testen des Zugriffs auf das VAT@GTC. Loggen Sie sich bitte hierzu mit Ihrem Benutzer ein und kontrollieren auf dem den Stammdaten → Home, Dialog, Applikations- und Datenbankversion.
- Test Sie die Verbindung zum TransferClient: Einstellungen → Verbindungsparameter → ElsterWebservice → Verbindungstest
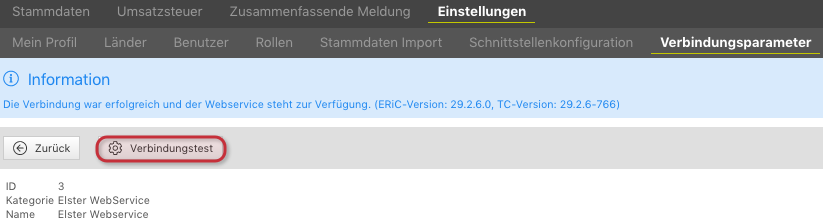
Informieren Sie Ihre zuständige Fachabteilung, um die notwendigen fachlichen Testfälle durchzuführen.
Abschließende BemerkungenZum Abschluss noch einige Anmerkungen: Falls nach der Aktualisierung Fehler in der Webapplikation auftreten, kontaktieren Sie bitte unseren Support und schicken SIe uns die Logdateien aus dem Unterordner „/logs“ der Tomcatinstallation zu. - Wir möchten empfehlen, eine regelmäßige Sicherung der Datenbank durchzuführen, da diese die Daten der Applikation enthält.
- Das Deployment muss nicht ständig kontinuierlich gesichert werden. Hier reicht esaus, den Stand bei Auslieferung einer Version bereitzuhalten.
- Die durchgeführte Konfiguration sollten Sie dokumentieren, damit Anpassungen im Falle von Aktualisierungen des Systems , oder einer Wiederherstellung nachvollzogen werden können. Insbesondere Anpassungen, die abweichend von diesem Dokument vorgenommen wurden, sind zu beachten.
|