VorbereitungInformieren Sie die Anwender über die bevorstehende Aktualisierung und weisen Sie diese an, sich aus dem VAT@GTC auszuloggen bzw. dieses nicht zu benutzen. Laden Sie das Aktualisierungspaket über den Link aus der Ihnen zugesendeten E-Mail herunter und entpacken Sie die Zip-Datei (ggf. Passwort beachten). In Ihrer Auslieferung sollten Sie nach dem Entpacken der bereitgestellten ZIP-Datei folgende Ordnerstruktur vorfinden: databasescript → alle notwendigen Update-Skripte für die Datenbank
deployment → war-Datei mit der aktuellen Applikation Aktualisierung VAT@GTC (Apache Tomcat)
- Web-Applikationsserver stoppen
Stoppen Sie den Web-Applikationsserver (z.B. Tomcat) wie gewohnt über die Kommandozeile oder den Dienstemanager - Löschen Sie den Inhalt des Verzeichnisses „work“ der Tomcat Installation
- Altes Deployment sichern
Im Unterverzeichnis \webapps des Web-Applikationsservers finden Sie das bisherige Deployment (i.d.R. mit dem Namen \vat) Sichern Sie den Ordner oder die Datei *.war außerhalb des \webapps Ordners, bevor Sie Ordner und war-Datei der vorherigen Version entfernen.
- Datenbank aktualisieren
Wenn Ihrer Auslieferung SQL-Skripte beiliegen, führen Sie bitte folgende Schritte aus:- Erstellen Sie eine Sicherung der Datenbank, um bei einem eventuell aufgetretenen Fehler einen Datenverlust Skriptfehler Inkosistenzen zu vermeiden. Stellen Sie sicher, dass eine aktuelle wiederherstellbare Sicherung vorliegt.
- Starten sie bei einem MSSQL Server das SQL Management Studio oder bei Oracle den SQLDeveloper ihres DB-Servers und wählen sie das DB-Schema aus, das zur VAT@GTC Applikation gehört.
- Führen Sie die mitgelieferten SQL-Update-Skripte in Sortierreihenfolge der Dateinamen bzw. Versionen auf diesem Schema aus. Nutzen Sie einen Benutzer, der volle die erforderlichen Rechte auf der Datenbank hat.
Beispiel:
- 01_MSSQL_11.00.00_11.00.04.sql
- 02_Insert_Reporting_MSSQL.sql
- usw.
- Sollte es wieder Erwarten zu Fehlermeldung bei der Ausführung der Skripte kommen, kontaktieren Sie bitte unseren Support und schicken Sie uns das Ausführungsprotokoll zu.
- Web-Applikationsserver starten
- Starten Sie den Web-Applikationsserver (z.B. Tomcat) wie gewohnt über die Kommandozeile oder den Dienstemanager.
Beachten Sie bitte, dass der erste Start nach einem Update länger (mehrere Minuten) dauern kann, da evtl. Aktualisierungs-Jobs oder Formular-Updates den Start verzögern.
Aktualisierung TransferClientBeachten Sie hierzu die Installationsanleitung des TC: Installation und Aktualisierung Test der Aktualisierung- Testen des Zugriffs auf das VAT@GTC. Loggen Sie sich bitte hierzu mit Ihrem Benutzer ein und kontrollieren auf den Stammdaten → Home, Dialog, Applikations- und Datenbankversion.
- Test Sie die Verbindung zum TransferClient: Einstellungen → Verbindungsparameter → ElsterWebservice → Verbindungstest
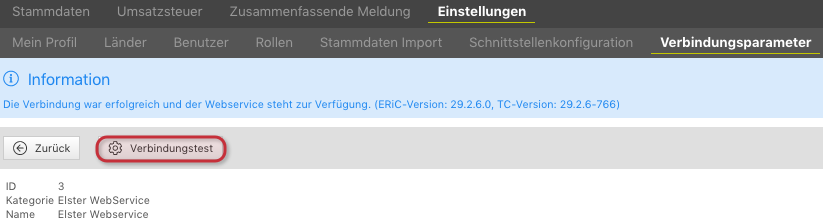
Informieren Sie Ihre zuständige Fachabteilung, um die notwendigen fachlichen Testfälle durchzuführen.
Abschließende BemerkungenZum Abschluss noch einige Anmerkungen: Falls nach der Aktualisierung Fehler in der Webapplikation auftreten, kontaktieren Sie bitte unseren Support und schicken SIe uns die Logdateien aus dem Unterordner „/logs“ der Tomcatinstallation zu. - Wir möchten empfehlen, eine regelmäßige Sicherung der Datenbank durchzuführen, da diese die Daten der Applikation enthält.
- Das Deployment muss nicht kontinuierlich gesichert werden. Hier reicht aus, den Stand bei Auslieferung einer Version bereitzuhalten.
- Die durchgeführte Konfiguration sollten Sie dokumentieren, damit Anpassungen im Falle von Aktualisierungen des Systems oder einer Wiederherstellung nachvollzogen werden können. Insbesondere Anpassungen, die abweichend von diesem Dokument vorgenommen wurden, sind zu beachten.
|