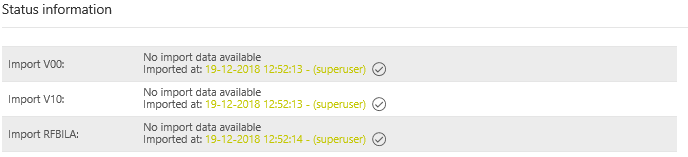...
The [Import] dialogue is available only for the periods of the monthly VAT return and is not shown in the annual VAT return periods.
Please note: if you want to use this dialogue, do not select the [Manual processing of VAT returns] when creating the company. Select the required period and company in order to view their [Import] dialogue.
To create a monthly VAT return you will need the standard SAP report RFUMSV00 is needed. The reports RFUMSV10 and RFBILA00 are necessary for the reconciliations. They can be generated imported from the SAP, when you select the file path is selected. Detailed instructions for the preparation will be given at the beginning of the Project.
...
The [Status Information] is used to display the imported reports V00, V10 and RFBILA. The respective report shows whether an import has been carried out, when and by which user.
The imported reports can also be displayed in the overview table below. The report can be selected via [Import Selection], it appears in the overview table. It is possible to see the most recent Import.
...
The reports can be imported manually, via a network drive (and fallback) or via the web service. The import method used in the VAT@GTC is defined at the beginning of the Project.
Manual import
If the data are imported manually, select a report using the dropdown and the upload a locally saved document using the [Browse] button.
...
The reports are imported automatically via the network drive. Every time you click on the [Import] button is clicked, the VAT@GTC checks whether the reports are available in the corresponding folder. Please note that the file name of the report must be composed of a naming conventions defined in the current project and separated by underscores.
Type of reports | BuKr | Month | Year | Format |
|---|---|---|---|---|
RFUMSV00 | e.g. 2000 | MM | JJJJ | .txt |
| RFUMSV10 | ||||
| RFBILA00 |
If the VAT@GTC recognises the available reports, they appear in the overview. Use the [New import data are available] to import the available reports into the VAT@GTC.
Fallback Import
If the network drive is temporarily not available, the [Fallback Import] option can be used. Select the report type, find it on your the local computer and Import.
If the import is successful, the number of data sets and a part of the report are displayed in the overview table.
...
If all the items match, a green check mark [] is displayed in the overview table for each line.
If the import has been carried out successfully, the signs are adjusted as follows:
...