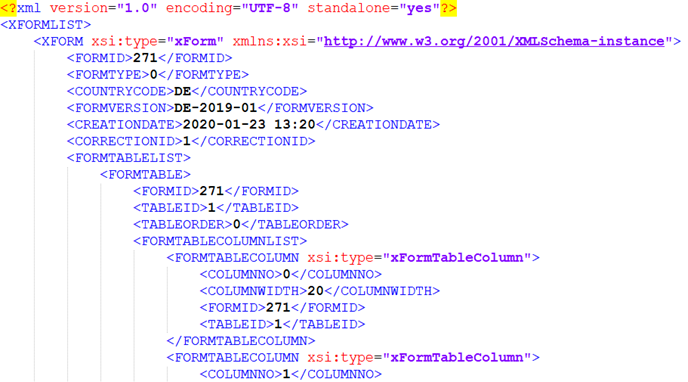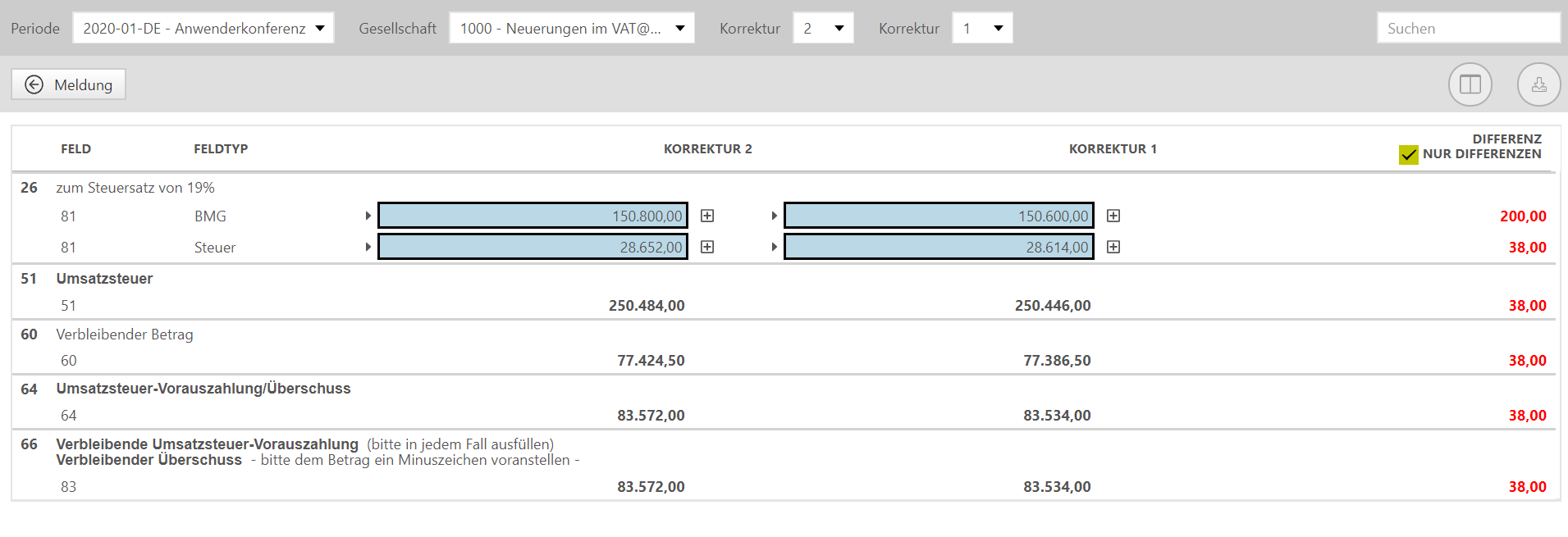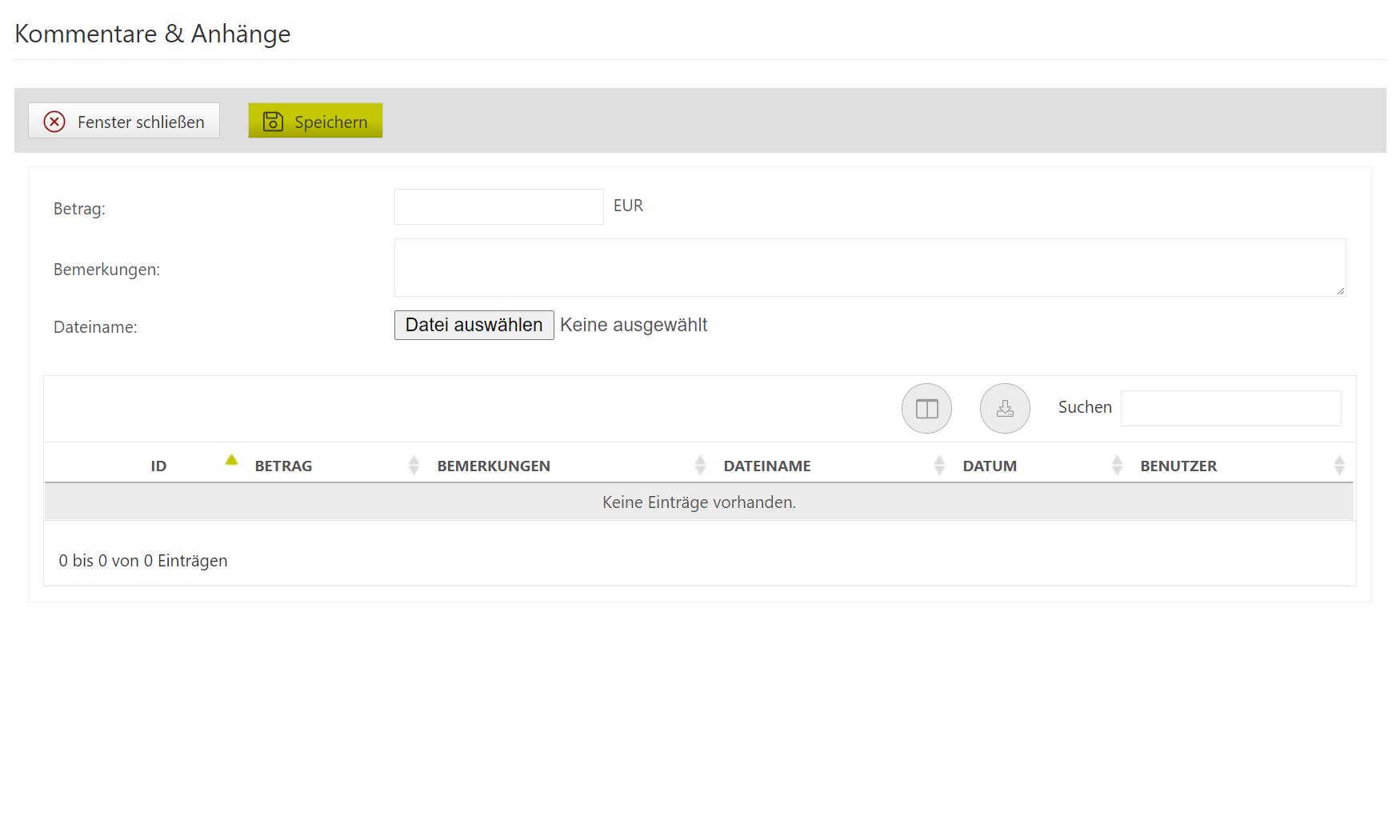...
| Table of Contents |
|---|
...
Im Unterdialog [Meldung] ist - je nach ausgewählter Meldeland und Periodenart - das deutsche Formular für die Voranmeldung bzw. die Jahreserklärung (inkl. Anlage UR) sichtbar. ein Formular dargestellt. In diesem Dialog werden stets Meldungen von einzelnen Gesellschaften betrachtet. Die Erläuterung der Meldungsstruktur innerhalb eines Organkreises erfolgt im Dialog [Meldung Organkreis].
Manuelle Meldungserstellung ohne Steuerkennzeichen-Mapping
Darüber hinaus besteht die Möglichkeit, trotz manueller Meldungserstellung eine Zuordnung der Steuerkennzeichen vorzunehmen. Diese Aktivierung erfolgt ebenfalls über Stammdaten und setzt angelegte Steuerkennzeichen für die ausgewählte Periode voraus. Zum Befüllen des Meldeformulars können die gewünschten Felder über das [Pluszeichen] aufgeklappt werden.
...
Funktionsleiste
In der Funktionsleiste gibt es einige hilfreiche Funktionen mit den verschiedensten Anwendungsbereichen.
Allgemeine Funktionen
Einige dieser Funktionen sind allgemeingültig und für alle Länder, Perioden und Gesellschaften verfügbar.
Sprache
Die Sprache der Umsatzsteuermeldungen lässt sich im Meldungsdialog über ein Dropdown unabhängig von der Systemsprache konfigurieren. Für jedes Land können unterschiedliche Sprachen eingestellt werden. Die deutschen Meldungen sind in Deutsch und Englisch verfügbar. Für ausländische Formulare variiert die Menge der verfügbaren Sprachen je nach Land. Dabei merkt sich das System, welche Sprache in dem aktuellen Land als letztes vom Nutzer ausgewählt wurde. Standardmäßig wird als Formularsprache die Systemsprache vorausgewählt. Ist die Systemsprache für das aktuelle Formular nicht verfügbar, wird entweder die Landessprache oder Englisch als Formularsprache vorausgewählt.
Symbollegende
Diese Funktion öffnet eine Symbollegende in einem weiteren Registerkarte. Die Symbollegende wird über die selbe Webseite wie dieses Handbuch gewartet und ist hier zu finden: Legende - Formulare
Info View
In der Meldung gibt es nun die Möglichkeit, die so genannte Info View anzeigen zu lassen. Dort werden für jedes Feld technische Details angezeigt, wie zum Beispiel der Feldtyp (BMG, Steuer, Vorsteuer, etc.) die Mapping-ID, die Formel mit dem ein Feld berechnet wird oder ein RegEx zur Validierung valider Einträge für das Feld.
Download XML Source
Des Weiteren gibt es die Möglichkeit, über Download XML Source eine XML-Version der dargestellten Meldung herunterzuladen. Diese kann unter anderem zu Support-Zwecken verwendet werden.
| Tip | ||
|---|---|---|
| ||
Die XML Source ist nicht identisch mit der XML-Datei, die an das Finanzamt versendet wird. |
Export der Meldung
Wie in vielen anderen Dialogen gibt es auch für die Meldung mehrere Möglichkeiten zum Export. Die Meldung kann als PDF, Excel oder Druckansicht exportiert werden.
Spezifische Funktionen
Es gibt abhängig von verschiedenen Voraussetzungen noch weitere Funktionen.
Übernahme SVZ Werte
Diese Funktion steht nur zur Verfügung, wenn die folgenden Voraussetzungen erfüllt sind:
- Es handelt sich um eine deutsche Dezember Voranmeldung.
- In diesem Fall gibt es eine Ausnahme: Wenn in den Stammdaten einer Gesellschaft unter [Stammdaten → Gesellschaften → Bearbeiten → Organschaftsdaten → Periodenübergreifend] ein Enddatum eingetragen wird, dass nicht im Dezember liegt, dann steht die Funktion zur Übernahme des SVZ Werts in der Periode des Enddatums zur Verfügung.
- Es existiert eine SVZ-Periode für dieses Jahr.
- Es handelt sich um einen Organträger oder eine Standalone.
- Die Meldung ist noch nicht geschlossen.
Bei Nutzung dieser Funktion wird der SVZ-Wert der Gesellschaft aus der SVZ-Periode in das Feld 39 übertragen. Ein Compliance Stempel mit Nutzer und Zeitpunkt der Übernahme wird zudem hinterlegt.
| Tip | ||||||
|---|---|---|---|---|---|---|
| ||||||
Es gibt im Zusammenhang mit dieser Funktion mehrere Warnmeldungen die auftreten können:
|
Formular
In der deutschen Jahreserklärung können die beiden Teile der Erklärung (Jahreserklärung und Anlange UN) beliebig ein und ausgeblendet werden. Standardmäßig wird nur die Jahreserklärung ohne die Anlage UN eingeblendet.
Korrekturen
Auch wenn eine Korrektur angelegt wird, wird immer nur eine Meldung angezeigt. Dabei ist es möglich, zwischen den verschiedenen Korrekturen zu wechseln. Beim Aufruf des Dialogs wird zunächst immer die aktuellste Korrektur dargestellt.
Mit der Funktion [Vergleichsansicht der Korrekturen] kann ein Dialog zum Vergleich von 2 verschiedenen Korrekturen geöffnet werden. Dabei werden stets zwei Meldungen miteinander verglichen, die flexibel über ein Dropdown ausgewählt werden können. Zudem kann über einen Haken in der Überschrift der Spalte Differenz ausgewählt werden, ob alle Felder verglichen werden sollen oder nur die Felder, auf denen Differenzen auftreten.
Meldungserstellung
Bei der Meldungserstellung gilt grundsätzlich, dass es Summenfelder gibt, welche sich immer automatisch berechnen. In diese Felder können keine direkten Einträge gemacht werden, weder über manuelles eintragen, noch über Steuerkennzeichen. Abgesehen davon gibt es bei der Meldungserstellung allerdings mehrere Methoden, die einige Unterschiede aufweisen.
Ohne Steuerkennzeichen Mapping
Wenn die manuelle Meldungserstellung ohne Steuerkennzeichen gewählt ist, können die Meldewerte unmittelbar manuell in das Formular eingetragen werden. Wenn eine direkte Beziehung zu einem zugehörigen BMG bzw. Steuerfeld besteht, und ein eindeutiger Prozentsatz gilt, dann wird die Gegenseite automatisch berechnet.
Es ist nicht möglich, Werte aus verschiedenen Sachverhalten im gleichen Feld getrennt einzutragen und im Nachhinein eine Aufschlüsselung einsehen zu können. Über die Büroklammer mit dem Pluszeichen kann jedoch eine Datei mit Kommentar angefügt werden, in dieser kann eine solche Aufschlüsselung bspw. alternativ erfolgen. Es lassen sich dort auch beliebige andere Dateien hochladen.
| Tip | ||
|---|---|---|
| ||
| Es wird empfohlen, vor dem Schließen der Meldung die eingetragenen Werte erneut sorgfältig abzugleichen, da bei einer manuellen Eingabe keine Abstimmungen zur Verfügung stehen und eine weitergehende automatisierte Plausibilitätsprüfung nicht möglich ist. |
Meldungserstellung via Import
Bei der Meldungserstellung via Import werden die Meldedaten automatisch in das Voranmeldungsformular eingetragen. Voraussetzung hierfür ist, dass zuvor ein Datenimport durchgeführt wurde und dass das Steuerkennzeichen-Mapping in den Stammdaten korrekt hinterlegt ist.
...
Mit Steuerkennzeichen Mapping
Wird eine Meldung anhand von Steuerkennzeichen erstellt, so ist das Layout und die Bearbeitung dieses Dialogs sehr unterschiedlich. Dabei spielt es keine große Rolle, ob die Meldung manuell mit Steuerkennzeichen Mapping angelegt wird, oder über größtenteils über einen Import von SAP- Reports befüllt wird.
Die Werte werden bei der Erstellung mit Mapping nicht direkt in das Feld eingetragen. Damit ein Feld befüllt werden kann, muss ein Mapping auf das Feld existieren.
Auskunft darüber, ob ein Steuerkennzeichen hinterlegt ist, gibt ein kleines Dreieck vor dem entsprechenden Feld. Wenn die Maus auf das Dreieck gehalten wird, werden die Steuerkennzeichen aufgelistet, die auf das Feld gemappt sind.
Import
Durch den Import eines RFUMSV00 kann die Meldung automatisch vorbefüllt werden. Dabei wird die Zuordnung der Steuerkennzeichen zu den Meldungsfeldern genutzt, um die Werte in die Meldung zu übertragen. Zudem können automatische Anpassungen aus Abstimmung 1, oder manuelle Anpassungen aus dem Dialog [Abstimmungen] mit in die Meldung einberechnet werden. Diese Anpassungen erfolgen nicht über den Meldungsdialog.
Manuelle Anpassungen, die nicht aus Abstimmungen hervorgehen, können nach dem gleichen Vorgehen erstellt werden, wie eine manuelle Meldung mit Steuerkennzeichen befüllt wird. Das Vorgehen wird im nächsten Abschnitt beschrieben.
Manuell
Wenn eine Meldung nicht anhand von SAP-Reports erstellt werden kann, die Vorteile eines Steuerkennzeichen Mappings aber trotzdem genutzt werden sollen, gibt es die Möglichkeit, entweder fiktive Steuerkennzeichen zu verwenden, oder bereits vorhandene Steuerkennzeichen aus anderen Gesellschaften mitzuverwenden.
Zum Befüllen des Meldeformulars können die gewünschten Felder über das [Pluszeichen] aufgeklappt werden. Auf einem Feld kann nur ein Eintrag hinterlegt werden, wenn auch ein Steuerkennzeichen hinterlegt ist.
Über das aufgeklappte Feld kann nun das zugehörige Steuerkennzeichen unter [Änderung] ausgewählt werden und die Eingabe des zu meldenden Wertes erfolgen. Dazu muss ein Kommentar mit mindestens 5 Zeichen angelegt werden, der den Eintrag beschreiben soll. Über das Pluszeichen wird der Eintrag dem Feld hinzugefügt. Jedes Feld hat eine Summe, die in dem Feld im zugeklappten Modus zu sehen ist. Diese Summe wird mit jedem weiteren Eintrag neu berechnet. Einem Feld können beliebig viele Einträge hinzugefügt werden. Ein Eintrag kann nicht gelöscht werden, es können lediglich Gegenbuchungen erstellt werden.
Jeder Eintrag in der Meldung wird mit den folgenden Spalten dargestellt:
| Kennung | Die Kennung setzt sich aus der Angabe des Steuerkennzeichens, der Steuerkennzeichenart und einer fortlaufenden Nummer zusammen. Ist die fortlaufende Nummer eine [0], so bedeutet dies, dass der Wert aus der Importdatei RFUMSV00 entstammt, wie sich auch dem Kommentarfeld entnehmen lässt. |
| BuKr | Angabe der Buchungskreisnummer, welcher der Meldungswert zugewiesen ist. Falls eine Gesellschaft mehrere Buchungskreise besitzt, setzen sich die Meldungswerte aus Daten mehrerer Buchungskreise zusammen. |
| Wert | Höhe der Bemessungsgrundlage oder des Steuerbetrages in Abhängigkeit davon, ob ein Bemessungsgrundlagefeld oder ein Steuerfeld betrachtet wird. Negativbeträge werden mit einem vorangestellten Minus gekennzeichnet. |
| Kommentare | Im Kommentarfeld wird erläutert, woher die Einzelposition stammt, die Teil des Meldungswertes ist. Der Kommentar wird bei automatischen Einträgen vom System vergeben, z. B. wird der Ersteintrag (fortlaufende Nummer = „0“) standardmäßig mit dem Text ["Import Report V00] " hinterlegt. |
Manuelle Meldungserstellung ohne Steuerkennzeichen-Mapping
Da die Eingabe der Steuerbeträge in das Formular manuell erfolgt ist, können manuelle Anpassungen einfach getätigt werden, indem die bereits eingetragenen Steuerbeträge überschrieben und über [Speichern ] bestätigt werden.
Manuelle Meldungserstellung mit Steuerkennzeichen-Mapping und Meldungserstellung via Import
Um manuelle Anpassungen vornehmen zu können, muss zunächst das Pluszeichen in der gewünschten Meldezeile aufgeklappt werden.
Daraufhin erscheint der Änderungsmodus, in dem das Steuerkennzeichen und die Steuerkennzeichenart ausgewählt werden können. Der Buchungskreis ist nur dann frei wählbar, wenn eine Gesellschaft mehrere Buchungskreise besitzt, andernfalls ist eine Änderung nicht möglich. Bei der Eingabe der Steuerbeträge ist darauf zu achten, dass Werterhöhungen ohne Vorzeichen und Wertminderungen mit einem vorangestellten Minuszeichen einzutragen sind. Das Kommentarfeld sollte dafür genutzt werden, den Grund der Änderung zu dokumentieren. Der eingetragene Test muss aus mindestens fünf Zeichen bestehen. Eine detaillierte und zutreffende Beschreibung (evtl. auch Verweis auf eine unternehmensinterne Prozessnummer) ist notwendig, damit die Änderung - auch von anderen Benutzern - nachvollzogen werden kann. Über [Anlegen] wird die manuelle Änderung in das Meldefeld eingetragen. Die Änderung erscheint nun als neue Zeile über dem Eingabefeld. In der Kennung wird dabei automatisch eine fortlaufende Nummer vom VAT@GTC vergeben.
| Tip | ||
|---|---|---|
| ||
| In einigen Formularzeilen kann entweder das Bemessungsgrundlagefeld oder das Steuerfeld befüllt werden. Dies ist davon abhängig, welche Einstellung in den Ländereinstellungen für die automatische Korrektur vorgenommen worden. |
...
Erfolgt eine automatische Korrektur der Steuer, so
kann das Feld der Bemessungsgrundlage verändert werden.
...
Erfolgt eine automatische Korrektur der Bemessungsgrundlage, so kann das Feld der Steuer verändert werden.
Grundsätzlich gilt, dass Änderungen vom VAT@GTC in eine Änderungshistorie geschrieben werden. Daher können einmal durchgeführte Änderungen nicht gelöscht, sondern lediglich durch [Gegenbuchungen ] ausgeglichen werden. Die erstellte Gegenbuchung muss über [Anlegen ] bestätigt werden. Zusätzlich besteht
die Möglichkeit, über die [Büroklammer ] den manuellen Änderungen einen Kommentar zu hinterlegen oder auch Dateien anzuhängen. Über das [InfoSymbol ] kann per MouseOver eingesehen werden, welcher Benutzer wann eine Änderung vorgenommen hat.
Sind Änderungen vorgenommen worden, erscheint eine informative Meldung im oberen Bereich des Dialogs, die besagt, dass eine Aktualisierung notwendig ist, damit eine korrekte Darstellung aller vorgenommenen Änderungen gewährleistet wird.
Dies wird erreicht, indem der Dialog [Meldung] betätigt und neu geladen wird.
...
Buchhalterisch kann dies durch eine manuelle Fehleingabe in der Buchung mit SAP vorkommen. Beispielweise wird eine Eingangsrechnung anstatt mit 100 € versehentlich mit 1.000 € aber mit dem richtigen Steuerkennzeichen in SAP verbucht. Folglich wird diese Fehlbuchung in die Reports [RFUMSV00] sowie [RFBILA] übertragen und kann daher durch die Abstimmungen nicht identifiziert werden. Wird diese Fehlbuchung per Stichprobe entdeckt, so muss eine manuelle Anpassung in der Meldung vorgenommen werden. In diesem Beispiel wird hier die Korrekturbuchung i. H. v. 900 € im entsprechenden Feld vorgenommen und über [Anlegen] bestätigt. Durch das Anlegen wird der Wert in Summe verrechnet (i. E. 100 €) und die Steuer (von 190 € auf 19 €) dementsprechend neu angepasst.
...
Um eine Änderung des Steuerkennzeichens vornehmen zu können, muss zunächst eine Ausbuchung des importierten Betrags erfolgen, da bei importierten Werten keine [Gegenbuchung ] verfügbar ist. Wichtig bei der Ausbuchung ist, dass in der Dropdown-Liste dasselbe Steuerkennzeichen ausgewählt wird, wie in der importierten Zeile (in diesem Fall D1), die korrigiert werden soll. In das Eingabefeld muss der Betrag mit umgekehrten Vorzeichen eingetragen und über [Anlegen] bestätigt werden.
Ist der Eintrag erfolgt, so wird er in der darunterliegenden Zeile angezeigt. Nun kann der Betrag mit dem richtigen Steuerkennzeichen erneut eingebucht werden.
...
| Rotes X | Über dieses Symbol kann eine Gegenbuchung angelegt werden. Dabei werden die Felder Änderung, der Wert und der Kommentar anhand der ursprünglichen Zeile ausgefüllt. Die Änderung muss nachfolgend noch über das Pluszeichen hinzugefügt werden. |
| Büroklammer | Über dieses Symbol können dem Wert Einzelne Positionen und Dateien angehängt werden |
| Compliance Stempel | Das Letzte Symbol in dieser Übersicht ist der Compliance Stempel. Wird die Maus über diesen gesetzt, kann eingesehen werden, wer diesen Eintrag wann in welcher Korrektur durchgeführt hat. |
Steuerkennzeichen sind häufig nicht nur auf ein einzelnes Feld gemappt, sondern auch auf das korrespondierende Steuer, bzw. BMG-Feld. Eine Anpassung auf dieses weitere Feld wird automatisch anhand des Steuersatzes des verwendeten Steuerkennzeichen errechnet und ebenfalls hinzugefügt. Es gibt auch Fälle, in denen ein Steuerkennzeichen auf mehrere Felder in der Meldung laufen soll, die nicht in einem direkten Zusammenhang stehen. In Deutschland ist dies eher eine Ausnahme, international wird dies jedoch häufiger benötigt. Standardmäßig wird eine Anpassung auf ein Steuerkennzeichen in alle Felder übertragen, mit denen dieses Steuerkennzeichen verknüpft ist, unter Berücksichtigung der Feldtypen und des Steuersatzes. Diese Funktionalität kann für die meisten Länder abgeschaltet werden im Dialog [Einstellungen → Länder → Land bearbeiten] unter [Aktualisierung der Felder in der Meldung]. Für manche Länder ist dies jedoch fest vorgesehen.
Kommentare und Anhänge
Über das Büroklammer-Symbol können den Feldern bzw. den einzelnen Einträgen pro Feld einzelne Positionen und Dateien angehängt werden. Dabei öffnet sich ein Pop-Up Fenster.
In diesem können folgende Felder befüllt werden:
| Betrag | Insbesondere, wenn der Eintrag aus mehreren Positionen besteht, können diese über die Anhang Funktionen gut aufgeschlüsselt werden. Zu diesem Zweck kann zu jeder Einzelposition ein Betrag eingetragen werden. |
| Bemerkungen | Hier kann ein beliebiger Text zu der Einzelposition eingetragen werden. |
| Dateiname | Über dieses Feld kann eine Datei vom lokalen Rechner hochgeladen werden. Dies könnte beispielsweise ein Rechnungsbeleg sein. |
Es können beliebig viele Einzelpositionen angehängt werden. Zu jeder Position wird zudem ein Nutzer und ein Zeitpunkt festgehalten, der in diesem Dialog in einer Tabelle festgehalten wird.
| Tip | ||
|---|---|---|
| ||
Die Symbole können in der Legende der Meldung eingesehen werden: Legende - Formulare |
Abschluss der Meldung
Je nach Konfiguration kann es sein, dass der Abschluss der Meldung erst durchgeführt werden kann, wenn gewisse Bedingungen erfüllt sind. Für diesen Fall ist die Schaltleiste [Meldung abschließen] ausgegraut. Wenn die Maus über die Schaltleiste gehalten wird, wird der Grund dafür ersichtlich.
In den meisten Fällen müssen die Abstimmungen zumindest einmal durchgeführt, oder alle erfolgreich durchgeführt sein. In diesen Fällen sind die Abstimmungen und deren Status, sowie ein Absprung zu den Abstimmungen vor der Schaltleiste [Meldung abschließen] aufgelistet. Ein erneutes Öffnen der Meldung ist in diesem Dialog nur für Standalones möglich. Im Normalfall erfolgt das Öffnen der Meldung über die [Monatsübersicht].