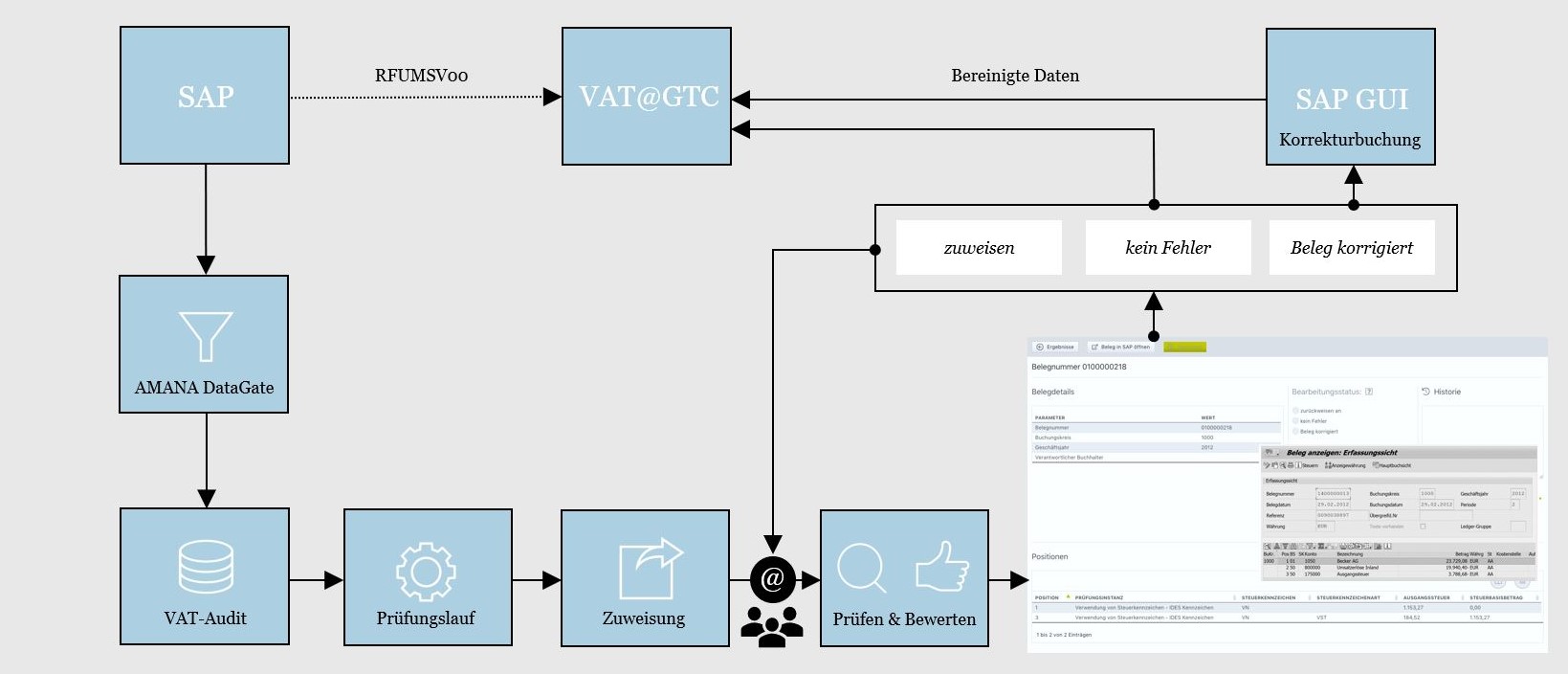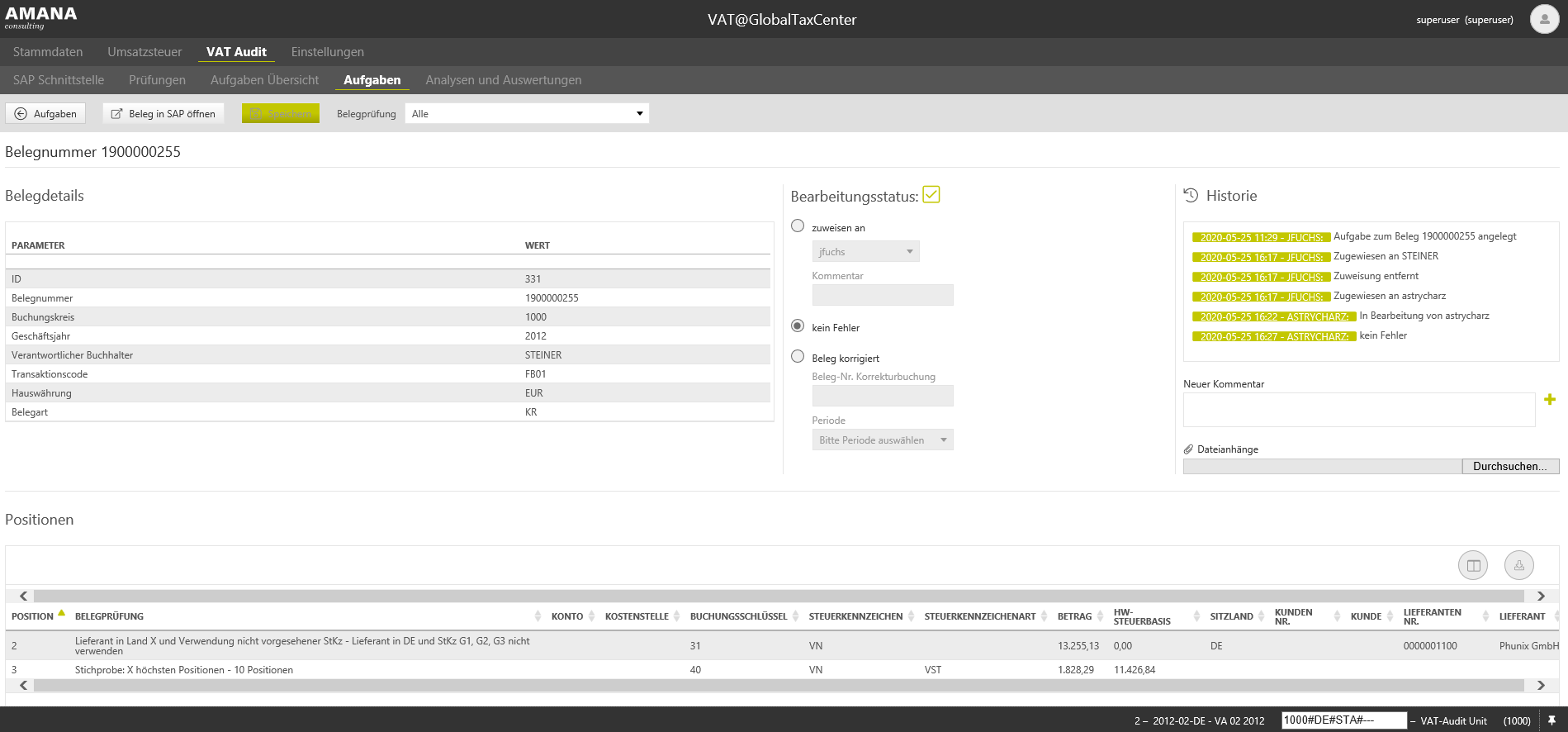Table of Contents maxLevel 3
Workflow im VAT-Audit
Der Workflow beschreibt die einzelnen Prozessschritte.
Dabei werden die Bewegungsdaten und Stammdaten durch das AMANA DataGate aus dem SAP entnommen und in das VAT-Audit transferiert. Die Daten werden durch individuell gestaltete Prüfungen verprobt und nach Feststellung von Auffälligkeiten an Mitarbeiter zur Bearbeitung zugewiesen. Anschließend erfolgt eine Bewertung des Sachverhalts. Je nach Situation erfolgt eine Korrektur des Belegs im SAP, eine Weiterleitung der Aufgabe, oder eine positive Bestätigung. In jedem Fall aber wird die sogenannte Aufgabe am Ende bewertet. Dieser abgeschlossene Prozess stützt die Compliance Ansprüche und führt unweigerlich zu bereinigten Voranmeldungsdaten.
Import von Daten
Import starten
Der Import der Datengrundlage für das VAT-Audit wird im Bereich "VAT-Audit - SAP Schnittstelle" durch drücken des Buttons Import gestartet. Die Schnittstelle kopiert, in folgender Reihenfolgen, den Inhalt der Tabellen FI_BSEG, FI_LFA1, FI_BSET, FI_BKPF, FI_BSEC, FI_KNA1 in die separat angelegt Datenbank. Änderungen der Daten im VAT-Audit
...
Prüfungen
führen zu keiner Änderung der Daten im SAP/ERP-System. Einträge der Tabellen FI_LFA1, FI_KNA1 werden für die Stammdaten nur übernommen, wenn dazu eine Referenz aus den Bewegungsdaten vorhanden ist, sodass nicht benötigte Stammdaten nicht kopiert werden.
Import Einschränken
Es besteht die Möglichkeit den Import bereits vorab durch gewisse Filterkriterien einzuschränken. Die Einstellung dafür wird im Verbindungsparameter des jeweiligen SAP-Servers unter "Einstellungen - Verbindungsparameter - ERP Server - Filterkriterien" eingetragen.
Hier können die folgenden zusätzliche Filterkriterien für die BKPF-Tabelle angegeben werden:
| Note | ||
|---|---|---|
| ||
EQUAL_TO NOT_EQUAL_TO GREATER_THAN LESS_THAN GREATER_OR_EQUAL LESS_OR_EQUAL IN NOT_IN BETWEEN, NOT_BETWEEN LIKE NOT_LIKE |
Beispiele: "BLART NOT_EQUAL_TO 'WA'" oder "BLART NOT_IN ('WA', 'WE')" = Die Belegarten WA und WE werden ausgeschlossen und nicht im Importvorgang herangezogen.
Es können maximal 2000 Zeichen eingegeben werden. Es sind mehrere Statements möglich mit Trennung durch einen Umbruch.
Prüfungen
Die Bewegungsdaten werden nun den vorher erstellten Prüfungen unterzogen, um diese auf Ihre Richtigkeit zu überprüfen.
Prüfung starten
Prüfungen werden unter VAT-Audit - Prüfungen durchgeführt.
...
Im Bereich können alle Prüfungen die zuvor konfiguriert wurden und nun durchgeführt werden sollen ausgewählt werden (oder alle)über die Checkboxen ausgewählt werden. Durch die freie Auswahl der Prüfung, ist man nicht gezwungen bei jeder Prüfung alle Prüfungen abzufragen. Des Weiteren entspricht die Vorauswahl immer der letzten Prüfung.
Die Prüfung wird gestartet durch das Klicken des Buttons "Prüfungslauf beginnen"
über den Button Prüfungslauf beginnen gestartet. Sobald eine Prüfung gestartet wurde, wird die Periode für die Dauer der Prüfung kurzzeitig für weitere Importe oder Prüfungen gesperrt, damit es nicht zu Doppelungen im System kommt.
Excel Vorschau der Prüfungen
Es ist möglich, die Prüfungsergebnisse zu eigenen Zwecken in Excel zu exportieren über den Button "Vorschau".
Ergebnis der Prüfung (= Aufgaben)
Die Prüfungsergebnisse werden, nach erfolgtem Prüfungslauf, unter VAT-Audit (rechts, siehe Screenshot) aufgelistet und von dort aus über den Buttongeöffnet.
Aufgaben Übersicht
In der Aufgaben Übersicht sind alle Kategorien aus einem Prüfungslauf aufgelistet in denen Fehler bzw. Aufgaben gefunden wurdenAufgaben entstanden sind. Über den Button Button wird die jeweilige Kategorie geöffnet und man gelangt automatisch in den Bereich "Aufgaben" zur jeweiligen Kategorie.
In der Aufgaben Übersicht sind alle Kategorien aufgelistet, die geprüft wurden. Ferner ist in den Spalten "Abgeschlossen (%)" und "Aufgaben (Belege) der Fortschritt der Bearbeitung zu sehen.
| Belegprüfungen | Name der Kategorie und Beschriftung der Aufgabe. |
|---|---|
| Vorhandene Parameter | Auflistung der Parameter, die in der jeweiligen Prüfung definiert wurden. |
| Status | Welchen Bearbeitungsstatus eine Prüfung hat. |
| Abgeschlossen (%) | Visuelle Darstellung des Fortschritts einer Prüfung. |
| Aufgaben (Belege) | Anzahl der Aufgaben einer Prüfung. |
Aufgaben
In den Aufgaben werden die einzelnen Belege die eine Aufgabe haben Mitarbeitern als Aufgabe einem Bearbeiter zur Prüfung zugeordnet. Dabei Dazu wird der Beleg individuell einem hinterlegten Mitarbeiter aus dem Dropdown-Menü (Zuweisen) oder dem bereits in SAP hinterlegtem verantwortlichen Mitarbeiter zugewiesen (Buchhalter zuweisen). Die Zuweisung kann, mit der Rolle "reopen", über den Button "Zuweisung lösen" auch wieder aufgehoben werden.
Über den Button "E-Mail" wird eine Benachrichtigung für die ausgewählten Aufgaben per E-Mail an die vorher festgelegten Bearbeiter versendet. Die Aufgaben werden auch hier wieder über die Checkboxen ausgewählt. Dabei können alle Aufgaben oder auch nur einzelne Aufgaben ausgewählt werden.
...
Aufgabe (Beleg) Bearbeiten
Die Aufgabe wurde zugewiesen und kann nun im Bereich Aufgaben vom jeweiligen Mitarbeiter gesehen werden - Zuvor ist der Mitarbeiter über die zu erledigende Aufgabe bereits per E-Mail benachrichtigt worden (Dies ist optional und keine Bedingung).
Durch Anklicken der Belegnummer wird die ausgewählte Aufgabe geöffnet.
Es stehen die folgenden Informationen zu dem ausgewählten Beleg zur Verfügung:
- Belegdetails: ID, ERP System ID, Mandant, Belegnummer, Buchungskreis, Geschäftsjahr, Verantwortlicher Buchhalter, Transaktionscode, Hauswährung, Belegart
- Bearbeitungsstatus
- Historie
- Positionen
Über den Button "Beleg in SAP öffnen" springt man aus dem VAT-Audit in das SAP ab und erhält dort direkten Zugriff auf den Beleg, der vorher ausgewählt wurde. Dabei wird eine Datei heruntergeladen, die zunächst geöffnet werden muss, um den Absprung auf den Beleg zu machen. Im SAP wird der Beleg dann ggf. korrigiert oder es wird eine entsprechende Korrekturbuchung gemacht.
Achtung: Belege werden nicht im VAT-Audit korrigiert, da keine Verbindung zwischen dem VAT-Audit und dem SAP besteht, sodass nicht in das SAP zurückgeschrieben werden kann.
| Note | ||
|---|---|---|
| ||
| Anstatt die Datei jedes Mal herunter zu laden, kann eine Konfiguration im Windows vorgenommen werden, dass diese Art von Datei immer direkt in der SAP GUI geöffnet wird. |
Übersicht über die Ansicht "Aufgaben":
**Hinweis: Bei den abgebildeten Daten handelt es sich um ein SAP-Test System. Dabei ist das Veranlagungsjahr 2012 gewählt worden.
Belegdetails
Aus dem SAP werden die folgenden Informationen in das VAT-Audit importiert:
ID, ERP System ID, Mandant, Belegnummer, Buchungskreis, Geschäftsjahr, Verantwortlicher Buchhalter, Transaktionscode, Hauswährung, Belegart.
Die Informationen sind nachrichtlich und können nicht verändert werden.
Bearbeitungsstatus
Der Bearbeiter kann hier die Status des Beleges wie folgt ändern:
- zuweisen an
Der Beleg wird einem anderen Mitarbeiter zugewiesen und es wird ein Kommentar, z.B. der Grund, hinterlegt - kein Fehler
Der Beleg wird geschlossen, da es sich um keinen Fehler handelt. - Beleg korrigiert
Der Beleg wurde korrigiert und es wird die Belegnummer der Korrekturbuchung, sowie die Periode, in der die Korrektur durchgeführt wurde angegeben.
Historie
Die Historie zeigt alle Bearbeitungsstatus chronologisch an.
Im Feld "Neuer Kommentar" können individuelle Kommentar zur Historie, sowie Dokumente (z.B. zur Dokumentation) hinzugefügt werden.
Positionen
Unter Positionen werden für diesen Beleg sämtliche Fehler für alle Kategorien von Prüfungen angezeigt, die zu bearbeiten sind.
Aufgabe wieder öffnen
Um eine Aufgabe nach einer bereits erfolgten Bearbeitung wieder öffnen zu können, wird die Rolle "Results Reopen" benötigt.
Das Öffnen einer oder mehrerer Aufgaben findet im Reiter "Aufgaben" statt. Dort befindet sich der Button "Aufgabe öffnen", mit dem eine oder mehrere, sowie alle Aufgaben (durch Anhaken der Belege) wieder geöffnet werden können.
ERP-Periode schließen
Die ERP-Periode kann über den Button ERP-Periode schließen geschlossen werden, damit Wiedervorlagen für das VAT@GTC automatisch erstellt werden. Ein erneutes importieren von Stammdaten über den Massendatenimport ist dann nicht mehr möglich, jedoch über den Reiter SAP-Interface. Der Vorgang zur Erstellung der Wiedervorlagen ist nur einmal pro Periode möglich und nicht wiederholbar. Das schließen der Periode über den Dialog Massendatenimport, schließt alle vorhandenen Buchungskreise.