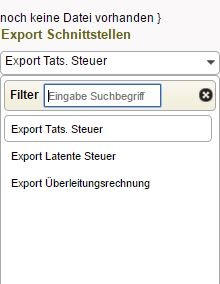...
1.1 Datenexport
1.1.1
| Table of Contents |
|---|
...
Schnittstellen-Strukturen
Der Flexible Export unterstützt zur Zeit die Erstellung einer CSV-Datei mit Daten der Gewerbesteuerzerlegung (GewStZ) und die Generierung von CSV- und PDF-Dateien auf der Basis von Eigenen Reports. In beiden Fällen ist unter Stammdaten >> Schnittstelle >> Schnittstellen-Strukturen analog zu Flexiblen Import eine Schnittstellenstruktur anzulegen.
Export GewStZ
Für den Export von Daten der Gewerbesteuerzerlegung sind die folgenden Einstellungen vorzunehmen, wobei der Name frei wählbar ist.
Abbildung 1: Konfiguration der Schnittstelle
Für die Datenablage gibt es zwei Möglichkeiten:
- Wenn unter Vollständiger Dateipfad keine Angabe gemacht wird, wird die generierte Datei beim Export direkt vom Browser auf den PC des Anwenders heruntergeladen. D.h.: Die Export-Datei steht dem Anwender lokal für die weitere Bearbeitung und Verwendung zur Verfügung.
- Wenn ein Dateipfad angegeben wird, wird die generierte Datei beim Export auf dem Web Server abgelegt. D.h.: Der Anwender kann im allgemeinen nicht auf diese Datei zugreifen. Dies ist die übliche Konfiguration, wenn die Export-Datei für die direkte weitere Verarbeitung in anderen Programmen (z.B.: SAP) zur Verfügung gestellt wird.
...
Export
...
mit Eigenen Reports
Voraussetzung für diesen Fall ist, dass der Anwender zuvor unter„Reports >> Reports Questionnaire einen Eigenen Report des Typs Export angelegt hat. Hierfür muss der Anwender über die Berechtigung System Administrator – Edit verfügen.
Abbildung 2: Export mit Eigenen Reports
Auf dieser Basis kann nun ein Datenexport konfiguriert werden. Bei der Ausführung des Exports wird der Eigene Report generiert und die Daten eines Sheets dieser Excel-Datei werden ausgelesen und im CSV-Format exportiert. In der Schnittstellen-Struktur sind die folgenden Einstellungen vorzunehmen. Wichtig sind hierbei insbesondere
...
- die Angabe des Eigenen Reports,
...
- des Excel-Sheets, aus dem Daten gezogen werden und
...
- die Zeile des Excel-Sheets, in der der Export starten soll (Ignorieren von Kopfzeilen)
...
- das Ziel, welches
...
- angibt, ob der Export als Download zur Verfügung gestellt wird, in den angegebenen Dateipfad oder in eine Datenbanktabelle exportiert wird
Abbildung 3: Konfiguration der Schnittstelle
WICHTIG |
| Note |
|---|
Beim Export in eine Datenbanktabelle muss der Name des Excelsheets dem Tabellennamen in der Datenbank entsprechen. Zusätzlich müssen die Spaltennamen im Report den Spaltennamen in der Datenbanktabelle gleichen. |
Wahlweise kann zusätzlich eine Export-Datei im PDF-Format abgelegt werden. Für diesem Fall muss allerdings ein Vollständiger Dateipfad angegeben werden. Der Inhalt des PDF-Exports ergibt sich wiederum aus einem zu spezifizierenden Sheet des Eigenen Reports.
Abbildung 4: Zusätzlicher Export als PDF
Schließlich kann noch die Restriktion angegeben werden, dass der Export nur dann durchgeführt werden darf, wenn ein bestimmter Meilenstein geschlossen ist.
Abbildung 5: Voraussetzung für den Export
Angabe des Vollständigen Dateipfads
Im Feld Vollständiger Dateipfad ist der Name der Export-Datei mit einer vollständigen und gültigen Pfadangabe des Web Servers anzugeben, z.B.:
...
Zur Zeit stehen die folgenden Platzhalter zur Verfügung:-
- {YYYY}: Jahr der aktuellen Periode
...
- MM}: Monat der aktuellen Periode
...
- {DD}: Tag der aktuellen Periode
...
- {year}: Tagesdatum Jahr
...
- {mon}: Tagesdatum Monat
...
- {day}: Tagesdatum Tag
...
- {hour}: Tagesdatum Stunde
...
- {min}: Tagesdatum Minute
...
- {sec}: Tagesdatum Sekunde
...
- {PERIODID} ID der aktuellen Periode
...
- {UNITID}: ID der aktuellen Gesellschaft
...
- {USERID}: ID des aktuellen Anwenders
...
- {USERNAME}: Name des aktuellen Anwenders
...
- {BUKRS}: Buchungskreis(e) der aktuellen Gesellschaft gemäß „Stammdaten >> Gesellschaft >> Zusätzliche Buchungskreise“
Die Platzhalter können auch im Pfad verwendet werden, um beispielsweise Dateien jahres- und monatsweise in unterschiedlichen Verzeichnissen abzulegen:
C:\temp\{year}\{mon}\Export_{UNITID}.csv
...
Automatischer Export
In den Schnittstellen gibt es eine neue Option, wenn die Optionen Export, Eigener Report(csv) ausgewählt sind: Export automatisch auslösen beim Schließen des Meilensteins.
Abbildung 6: Schnittstellen-Struktur für den automatischen Export
Die Optionen hier sind:-
- Tatsächliche Steuern
...
- Latente Steuern
...
- Sonstige
...
- Überleitungsrechnung
...
| Note |
|---|
WICHTIG |
Wenn Sie den automatischen Export nutzen, beachten Sie bitte folgendes: Es muss in jedem Fall die {UNITID} (siehe |
...
Schnittstellen-Strukturen - Angabe des Vollständigen Dateipfads) im vollständigen Dateipfad des automatischen Exports angegeben werden. |
...
Eine Standard Schnittstelle, in der dieses Feld ausgewählt wurde, wird im Dialog Schnittstelle innerhalb des Dropdowns Export Schnittstellen zur Auswahl angezeigt.
Abbildung 7: Dropdown der Export Schnittstellen
Eine hier ausgewählte Schnittstelle prüft innerhalb der Periode, ob der in der Schnittstelle ausgewählte Meilenstein geschlossen wurde und führt dann den Export aus. Notwendig für diese Art von Export ist die Pflege des Feldes Vollständiger Dateipfad.
Im Gegensatz dazu können Export-Schnittstellen auch einer Gesellschaft zugeordnet werden. Sind einer Gesellschaft Export-Schnittstellen zugeordnet, so werden nur die der Gesellschaft zugeordneten Exporte ausgeführt.
Das Ausführen dieser Exporte kann entweder durch manuelle Schließung des Meilensteines oder durch den Import im Teilkonzernbereich ausgelöst werden.
...
Ausführung des Exports
Der Export kann unter Einzelgesellschaft >> Datenexport aufgerufen werden. Vom Anwender ist die jeweilige Schnittstellenstruktur auszuwählen. Bei der Konfiguration des Vollständigen Dateipfads wird dieser zunächst mit Platzhaltern angezeigt. Nachdem der Export tatsächlich ausgeführt worden ist, werden diese Platzhalter in der Anzeige durch die aktuellen Werte ersetzt.
Der Export wird durch Betätigung der Schaltfläche ausgeführt. Wenn kein Vollständiger Dateipfad angegeben wurde, wird die Datei vom Browser direkt heruntergeladen. Wenn ein Pfad wie zuvor beschrieben definiert wurde, wird die Datei unter dem dort spezifizierten Namen abgelegt. Wenn wahlweise ein zusätzlicher PDF-Export gewünscht ist, wird dieser unter demselben Namen wie die CSV-Datei (mit der Endung .pdf) abgelegt.
Abbildung 8: Dialog Datenexport
1.2 Validierung
Der Dialog Validierung ermöglicht den Abgleich der im ERP-System gebuchten Steuern mit den im GTC berechneten tatsächlichen und latenten Steuern [Positionen können durch den Anwender bestimmt werden]. Hierzu wird eine entsprechend aufbereitete Importdatei in das GTC hochgeladen.
Abbildung 9: Dialog Validierung
Abbildung 10: Ergebnis des Imports im Dialog Validierung
Neben dieser Art der Validierung gibt es noch zahlreiche andere Varianten. Bitte wenden Sie sich diesbezüglich an AMANA, da diese Funktion sehr kundenspezifisch ist und in die bestehende Systemlandschaft integriert werden sollte.
1.3 Kommentare
Kommentare können im gleichnamigen Dialog oder zum Teil direkt in den Detaildialogen hinterlegt werden.
Kommentare können auch bei geschlossenen Gesellschaften angelegt werden. Ist der TRR-Meilenstein bereits geschlossen, ist ein nachträgliches Löschen der Kommentare nicht möglich, sollten diese vor dem Schließen des Meilensteins angelegt worden sein.
Abbildung 11: Kommentar anlegen im Dialog GewSt 1 A
Neben dem Anlegen eines Kommentars über den Button in der Leiste ist es auch möglich einen Kommentar direkt für eine bestimmte Zeile anzulegen, indem mit einem Rechtsklick in die entsprechende Zeile die Funktion Kommentar anlegen aufgerufen wird.
Abbildung 12: Anlegen eines Kommentars für eine bestimmte Zeile
Bei der Anlage eines Kommentars können neben der Angabe eines Betrags und einem Freitextfeld für Bemerkungen auch Dateianhänge [z.B. eine PDF-Datei] hinterlegt werden:
Abbildung 13: Übersicht über angelegte Kommentare im jeweiligen Dialog
Abbildung 14: Anlegen eines neuen Kommentars
Erfasste Kommentare werden zeilenweise durch einen gelben Notizzettel kenntlich gemacht [ ]. Zudem bietet der Dialog Kommentare eine Übersicht über alle erfassten Kommentare:
Abbildung 15: Kommentare und Anhänge im Dialog Kommentare
NEU |
Werden die Daten eines Kommentars übernommen, wird das dazugehörige Eiingabefeld gesperrt:
Wird der Kommentar im Anschluss gelöscht oder der Haken bei Daten übernehmen wird entfernt, so wird das Eingabefeld auf 0,00 zurückgesetzt.
Über die Checkboxen Vorperioden anzeigen und Elster Protokolle anzeigen lassen sich entsprechende Kommentare einblenden.
Die Spalte Steuerberechnung kennzeichnet den Status der Steuerberechnung, zu dem Zeitpunkt als der Kommentar angelegt wurde.
Excel-Anhang übernehmen
Das GTC bietet die Möglichkeit, einen vorher definierten Wert aus einer Excel-Datei direkt in das Tool hochzuladen [genauer: in die Zeile die kommentiert wird]. Hierzu muss die maßgebliche Zelle in der Excel-Datei über die Funktion Namen definieren… [Rechtsklick in einer Zelle] GTC benannt werden:
Abbildung 16: Namen definieren für Zwecke des Excel-Imports
Bei der Anlage des Kommentars ist dann die Checkbox Wert aus Excel-Anhang übernehmen zu aktivieren. Zudem muss nach dem Speichern des Kommentars, in der Spalte Daten übernehmen die Checkbox aktiviert werden und der Button [ ] angeklickt werden:
Abbildung 17: Daten übernehmen im Dialog Kommentar
Der Wert wird anschließend grün hinterlegt in die entsprechende GTC-Zeile importiert:
Veränderung Steuerposition
Abbildung 18: Dialog Veränderung Steuerposition
Der Dialog Veränderung Steuerposition zeigt die Entwicklung der Steuerposition über die letzten Jahre wieder. Hierbei wird unterschieden zwischen den Steuerarten Körperschaftsteuer, Gewerbesteuer und Quellensteuer. Des weiteren gibt es eine Eingabemöglichkeit für den Steuerertrag/-aufwand sowie Zahlungen / Erstattungen.
Der Dialog wird über eine Einstellung in der Gesellschaft konfiguriert. Für Ertragsteuerverbindlichkeiten und -forderungen gibt es die Möglichkeit den Dialog zu deaktivieren oder aber mit oder Meilensteinintegration zu nutzen:
Abbildung 19: Einstellung für die Gesellschaft