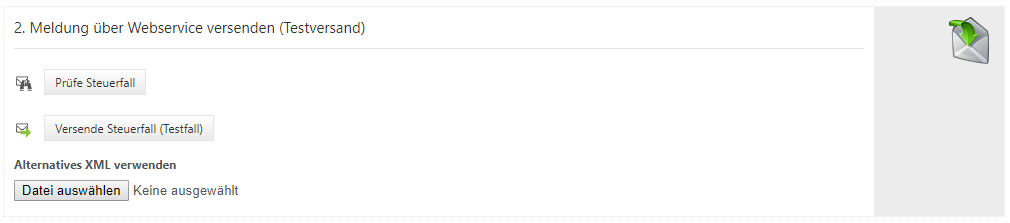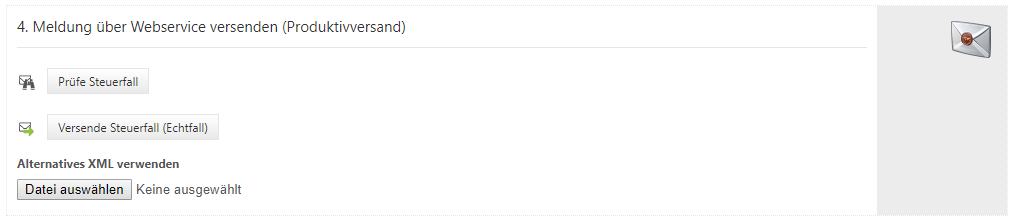...
Über den Dialog [Meldung versenden] erfolgt nach Meldungserstellung und erfolgreicher Bearbeitung aller Abstimmungen die elektronische Übermittlung der Umsatzsteuer-Voranmeldung an das Finanzamt. Aus diesem Grund ist dieser Dialog nur für Standalone-Gesellschaften sowie Organträger verfügbar.
Das VAT@GTC besitzt für die Versendung eine ELSTER-Schnittstellenfunktion, welche die Meldedaten über den Transfer-Client (TC) versendet. Das bereits hinterlegte Elster-Zertifikatsigniert signiert die Meldungsdaten und stellt somit die Authentizität des Übermittlers sicher.
Es gibt je nach Land und Freischaltung von Modulen drei verschiedene Automatisierungsstufen beim Versand der Meldung:
- Den größten Automatisierungsumfang bietet der Versand der Meldung direkt aus der Anwendung. Verfügbar ist dies derzeit in Deutschland, Österreich und in Großbritannien.
- Eine Zwischenstufe bilden die Schnittstellen mit Datei-Download und darauf folgendem Upload in einem Portal des Finanzamts. Diese Funktion ist für Belgien, Schweden, Rumänien und die Schweiz verfügbar.
- In allen anderen Ländern gibt es keine Schnittstelle zum Finanzamt. Hier kann im Dialog Meldung versenden ein PDF-Export der Meldung erfolgen, welcher zur Übermittlung der Meldung verwendet werden kann.
| Tip | ||
|---|---|---|
| ||
| Es ist Je nach Meldeland werden nicht nur Daten aus der Meldung übertragen, sondern auch einige Stammdaten. In Deutschland zum Beispiel ist es zwingend erforderlich, dass die die Steuernummer, Finanzamtsnummer, die Adresse und der Bearbeiter (inkl. Telefonnummer und E-Mail-Adresse) der Gesellschaft in den Stammdaten hinterlegt sind. Ohne diese Angaben kann keine elektronische Versendung erfolgen. |
Automatisierte Versendung über den Webservice
Die nachfolgenden Funktionen sind erst sichtbar, wenn die Meldung geschlossen worden ist.
...
| Betroffene Stammdaten in anderen Ländern können dem Abschnitt Besonderheiten Ausland entnommen werden. |
Im oberen Bereich des Dialogs gibt es zunächst Detailinformationen zur anstehenden Meldung, sowie eine Dokumentenablage, die im Prozess der Meldungserstellung gefüllt wird. Anschließend gibt es je nach Automatisierung und Land unterschiedliche Schritte, die im Dialog [Meldung versenden] durchgeführt werden.
Automatisierte Versendung
Export der Meldung:
Dieser Schritt ist jederzeit verfügbar, egal wie der Stand der Meldung ist.
Hierüber kann die Meldung ausgedruckt oder in Excel als PDF exportiert werden. Zudem besteht hier Für die deutsche Meldung besteht zudem die Möglichkeit, eine Datei im XML-Format herunterzuladendie Meldung als Excel-Datei zu exportieren. In Deutschland und Österreich kann außerdem kann die XML-Datei heruntergeladen werden, die auch beim Versand der Meldung ans Finanzamt verwendet wird. Diese dient zur Unterstützung einer Fehleranalyse für den Fall, dass eine Versendung nicht durchführbar sein sollte. Außerdem kann mit der XML-Datei eine manuelle Versendung vorgenommen werden, wenn der Webservice nicht genutzt werden soll und der TC bereits lokal installiert worden ist.
...
Meldung über Webservice versenden (Testversand):
Diese Funktion steht nur zur Verfügung, wenn das jeweilige Finanzamt eine Schnittstelle für einen Testversand bereitstellt. Dies ist für Deutschland und Österreich der Fall. Dieser Schritt ist erst freigeschaltet, wenn die Meldung geschlossen ist. Je nach Land gibt es hier bis zu 3 Funktionen:
- [Prüfe
...
- Steuerfall]: Diese Funktion ist nur in Deutschland verfügbar. Über diese Funktion wird die Plausibilität der Datei
...
- überprüft. Dabei erstellt das VAT@GTC in Verbindung mit dem TC eine XML-Datei aus den Meldedaten, welche
...
- auf Vollständigkeit und technische Plausibilität geprüft wird. Zeichnet die Protokolldatei Fehler auf, so ist den aufgeführten Fehlerhinweisen nachzugehen. Grund dafür könnte u. U. eine mangelnde Stammdatenpflege sein. Infolgedessen müssen die fehlenden Informationen zwingend in den Gesellschaftsstammdaten nachgetragen werden, um eine Versendung zu gewährleisten.
- [Versende Steuerfall (Testfall)]: Bevor die Versendung im Echtfall getätigt wird, sollte grundsätzlich vorher die Testversendung durchgeführt werden. Die Versendung des Testfalls bewirkt zusätzlich zur Überprüfung via [Prüfe Steuerfall], dass die erzeugte XML-Datei tatsächlich an die Steuerverwaltung versendet wird, jedoch mit dem Vermerk, dass es sich um einen
...
- Testversand handelt.
...
- Bei einer erfolgreichen Testversendung wird eine Protokolldatei der Steuerverwaltung zurückgesendet und anschließend die zu Testzwecken übersendete Datei verworfen. Das Testprotokoll kann unter Dokumente abgerufen werden. Wird keine Protokolldatei zurückgesendet, so kann dies Wenn der Testversand fehlerhaft ist, kann das 2 Typen von Ursachen haben:
- Dies kann einerseits an Verbindungsproblemen liegen, wie u. a. durch falsche Konfiguration auf dem eigenen Verbindungsserver oder dadurch, dass keine Verbindung zum Server der Steuerverwaltung besteht. Es wird empfohlen, die Versendung zu einem späteren Zeitpunkt erneut durchzuführen. Führt dies nicht zum gewünschten Ergebnis, sollte technische Unterstützung eingeholt werden.
- Andererseits besteht auch beim Testversand die Möglichkeit, dass die generierte Datei der Meldung noch unvollständig oder nicht plausibel ist. Hier muss die Fehlermeldung fachlich bearbeitet werden.
- [Alternatives XML verwenden]: Diese Funktion sollte nur in Absprache mit AMANA bei Problemen mit dem Versand verwendet werden. Daher ist auch nur der Superuser dazu berechtigt, diese Funktion zu nutzen. Hierbei wird eine XML-Datei vom Rechner hochgeladen und ans Finanzamt gesendet. Diese Datei muss aber nicht mit der im VAT@GTC hinterlegten Meldung übereinstimmen.
3.
Meldung über Webservice versenden (Produktivversand):
Die unter Produktivversand angebotenen Optionen sind die gleichen wie beim Testversand nur für den Produktivfall.
Wie im Testversand bietet sich hier für Deutschland ebenfalls dieselbe Funktion [Prüfe Steuerfall Steuerfall] an.
Bei der Versendung im Echtfall wird die XML-Datei mit der Authentifizierung durch das hinterlegte ELSTER-Zertifikat versendet. im VAT@GTC hinterlegten Authentifizierung versendet. Diese ist je nach Land unterschiedlich. Die Protokolldateien, die von der Steuerverwaltung übermittelt werden, werden vom TC in das VAT@GTC übertragen und in der Datenbank gespeichert. Das Protokoll kann anschließend aus der Dokumentenablage heruntergeladen werden. Beim Ausführen des Echtfalls, wird der Meilenstein dieser Periode für die Gesellschaft umgestelltauf versendet gesetzt, so dass eine Öffnung der Meldung nicht mehr möglich ist. Änderungen der Meldedaten können nur noch über Korrekturen durchgeführt werden.
Das Übertragungsprotokoll, das im Anschluss einer jeden Versendung unter [Dokumente] ausgegeben wird, stellt in diesem Fall lediglich eine Kopie für die eigenen Unterlagen dar. Auch ist der entsprechende Authentifizierungshinweis auf der Seite 1 des Protokolls aufgenommen.
...
Download XML-Datei
Export der Meldung:
So wie in Ländern mit direkter Schnittstelle gibt es auch bei allen Ländern mit XML-Download Funktion diesen Schritt. Die XML Datei kann hier zur Prüfung heruntergeladen werden.
Export der Meldung zum Versand
Unter diesem Schritt wird ebenfalls der Download der XML angeboten. Allerdings wird nur beim Download in diesem Schritt der Status der Meldung verändert. Der Meilenstein wird dabei auf "in Versendung" (Grün-blauer Meilenstein) gesetzt. Zum Zeitpunkt des Downloads der XML-Datei wird der Meilenstein nicht auf versendet gesetzt, weil nicht davon ausgegangen werden kann, dass diese Datei beim Finanzamt eingegangen ist.
Meldung als versendet markieren
Da es beim Download der XML-Datei keine Info gibt, ob die Datei beim Finanzamt eingegangen ist, kann dieser Schritt manuell nachgepflegt werden. Mit dieser Funktion wird der Status der Meldung auf versendet (Blauer Meilenstein) gesetzt. Erst, wenn eine Meldung als versendet gilt, kann auch eine Korrektur angelegt werden. Es handelt sich also um einen notwendigen Schritt.
Keine Schnittstelle vorhanden
Für den Fall, das weder die Funktion zum direkten Versand, noch die XML-Download Funktion für ein Land vorhanden bzw. aktiviert wurde, können in diesem Dialog trotzdem die grundsätzlich gleichen Schritte wie beim Download einer XML-Datei angewendet werden. Der Unterschied zu Ländern mit XML-Funktion besteht darin, dass diese Formulare jeweils nur als PDF-Ansicht heruntergeladen werden können. Insbesondere die Schritte 2 (Export der Meldung zum Versand) und 3 (Meldung als versendet markieren) sind aber auch hier vorhanden und wichtig, damit die Statusänderung der Gesellschaft dokumentiert und nachvollzogen werden kann.
Zusätzliche Schritte beim Versand
Unabhängig vom Automatisierungsgrad bei der Versendung, können immer auch weitere Funktionen über den Dialog [Einstellungen → Länder] pro Land konfiguriert werden.
Review vor/nach Versendung
Wenn der Review vor, bzw. nach der Versendung konfiguriert sind, können diese nicht nur im Dialog Monatsübersicht, sondern auch im Dialog Meldung versenden durchgeführt werden.
Wenn der Review vor Versendung konfiguriert ist, dann ist dieser Schritt vor dem Schritt [Export der Meldung zum Versand] bzw. [Meldung über Webservice versenden (Produktivversand)] eingeordnet und muss abgehakt sein, damit der folgende Schritt durchgeführt werden kann.
Der Review nach Versendung kann nur gesetzt werden, nachdem eine Meldung als versendet gilt und ist daher nach [Meldung als versendet markieren] bzw. [Meldung über Webservice versenden (Produktivversand)] eingeordnet.
Im Vergleich zum Dialog Monatsübersicht gibt es im Dialog Meldung versenden noch eine weitere Review-Funktion, die allerdings zusätzlich konfiguriert werden muss. Es gibt für beide Review-Varianten die Möglichkeit, den Review durch einen Upload eines Dokuments zu dokumentieren.
Status bezahlt (Beleg anfügen)
Wurden die Meldedaten erfolgreich übermittelt und die Steuer an das Finanzamt abgeführt, kann ein Zahlungsbeleg hinterlegt werden. Damit kann die Meldung den Status bezahlt erhalten. Um die Funktion des Zahlungsbelegs nutzen zu können, müssen die Einstellungen muss dies in den Stammdaten angepasst werden.
Dieser ist unter [Stammdaten] - [Gesellschaften] - [Mitarbeiterdaten] anzugeben.
Einstellungen des Landes freigeschaltet werden. Wenn dieser Schritt konfiguriert ist, ist dies der letzte Schritt im Dialog Meldung versenden.