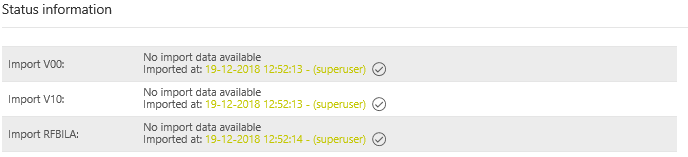...
| Table of Contents |
|---|
...
The [Import] This dialogue is available only for the periods of the monthly VAT return and is not shown in the annual VAT return periods.Please note: to use this dialogue, do not select the [Manual processing of VAT returns] when creating the company. Select the required period and company in order to view their [Import] dialogueonly used if no manual creation of the VAT declarations has been configured for the selected company.
In yearly return periods, the import of reports is only used for the import year / validate and for some reports, such as the VAT validation. The declaration is created by importing the values from the preliminary VAT returns in the declaration dialogue.
The import dialogue is not available in special prepayment periods.
To create a monthly VAT return the standard SAP report RFUMSV00 is needed. The reports RFUMSV10 and RFBILA00 are necessary for the reconciliations. They can be imported from the SAP, when the file path is selected. Detailed instructions for the preparation will be given at the beginning of the Project.
...
The [Status Information] is used to display the imported reports V00, V10 and RFBILA. The respective report shows whether an import has been carried out, when and by which user.
The imported reports can also be displayed in the overview table below. The report can be selected via [Import Selection], it appears in the overview table. It is possible to see the most recent Import.
Import of reports
The reports can be imported manually, via a network drive (and fallback) or via the web service. The import method used in the VAT@GTC is mostly defined at the beginning of the Project.
Manualimport
If the data are imported manually, select a report using the dropdown and the upload a locally saved document using the [Browse] button.
Netzwerk drive import
The reports are imported automatically via the network drive. Every time the [Import] button dialogue is clickedopened, the VAT@GTC checks whether the reports are available in the corresponding folder. Please note that the file name of the report must be composed of a naming conventions defined in the current project and separated by underscores.
...
Type of reports
...
BuKr
...
Month
...
Year
...
Format
...
RFUMSV00
...
e.g. 2000
...
MM
...
JJJJ
...
.txt
...
settings. The configuration of the network drive import is possible via the dialogue [Settings → Interface configuration].
If the VAT@GTC recognises the available reports, they appear in the overview. Use the [New import data are available] to import the available reports into the VAT@GTC.
Fallback Import
If the network drive is temporarily not available, the [Fallback Import] option can be used. Select the report type, find it on the local computer and click [Import].
If the import is successful, the number of data sets and a part of the report are displayed in the overview table.
...
Possible Error messages
The import can also be unsuccessful. If any errors occur, an error message is displayed in the upper area of the [Import] dialogue. The following messages are can be displayed:
| Company Code does not match with the Company code from the selected import file! | This error message means that the company code in the report does not match the company code in the [Company code] dialogue of the [Master data] main area. |
...
| Period in ERP Report does not match the selected one! | This error message is shown if the date in the report does not match the selected period. |
...
| No file selected. | No report has been selected. |
Report contains a value that cannot be read by the VAT@GTC, thus the import cannot be performed.
| There is no headerline with valid date informations | With this error message, the date format of the SAP report is not specified correctly. |
Report Selection
Imported data
The imported reports can also be displayed in the overview table below. The report can be selected via [Import Selection], it appears in the overview table. It is possible to see the most recent Import. An overview of all resubmissions that have been posted to the current period can also be displayed.
If an error message relates not to the whole report, but only to certain positions of the report, this will be marked correspondingly in the position overview:
The [Error] message means that something has gone wrong. The error must be corrected before continuing the work. A common case is that a tax code is not or not correctly created in VAT@GTC, e.g. with the wrong tax code type or a wrong tax rate.
There may be errors related to this report position, e.g. if the accounts, contained in the RFBILA, are missing from the [Master data] main area. The error does not have to be corrected in order to continue the work.
No plausibility errors in the report Position.
Import process
The following section is not relevant for the companies with manual VAT return creation.
Saving the import and transfer to the declaration
If the import is successful, the number of data sets and a part of the report are displayed in the overview table.
Click on the [Save to VAT return] button under the overview table to save the report import and add the data to the VAT return. The saved report appears in the upper part of the overview with a checkbox, date and time of import and a username.
| Tip | ||
|---|---|---|
| ||
Especially when saving the RFUMSV00 into the declaration, an error message may occur. Since the mappings are checked and used in this step, the most common error at this point is that the mapping is not valid. The cause may be a missing mapping position ( tax codes not relevant to the declaration must be mapped to the fictitious field 0) or, especially after form changes, mappings to non-existent fields. |
Import process
If an import is carried out, the VAT@GTC processes the files during import and adapts them to the rules in the master data. The following sections explain what exactly happens when importing the respective Reports.
Report RFUMSV00
The original report and the overview table in the VAT@GTC can be seen in the following figure [Import process RFUMSV00]. The columns from [Company code] to the column [Non-deductible] are displayed in the overview table as in the report.
Validations
When importing the RFUMSV00 the following items are first checked for correctness:
- Date
- Company code
- Tax code (tax code and VAT rate)
- Deductible tax codes
If If all the items match, a check mark is mark is displayed in the overview table for each line.
Sign Adjustment
If the import has been carried out successfully, the signs are adjusted as follows:
Normalcase | sign |||
|---|---|---|---|
| Sign in report | Adjustment of the sign | ||
during the import | The | ||
| sign in the VAT@GTC | |||
| MWS/ESA | - | - | + |
| VST/ESE | + | + | + | Special case I | sign
In some SAP systems, however, it is possible that the signs in RFUMSV00 are set differently. With the standard setting, the following may happen, for example:
| Sign in report | Adjustment of | ||
|---|---|---|---|
the | Tax base & tax | The same sign||
sign during the import | The | ||
| sign in the VAT@GTC | |||
| MWS/ESA | + | - | - |
| VST/ESE | - | + | - |
If the signs of the tax base and tax are different, a coordination with AMANA must be carried out and parameters must be adapted in the master data area (special case).
Automatic correction
The figure [Import process RFUMSV00] shows that an automatic correction has been made. The automatic correction setting can be made in the master data, where it can be decided whether the tax base or tax is considered relevant. An automatic correction is made if the tax base and tax do not correspond exactly.
It can also be specified in the [master data - reconciliations] to which value the tax base or tax is to be adjusted, in order to copy the adjusted value to the VAT return form and ensure that the tax base and tax are identical.
Copy the values to the VAT return
| Tabs | ||
|---|---|---|
|
...
| |||
[{"content":{"version":1,"type":"doc","content":[{"type":"paragraph","content":[{"type":"text","text":"To copy the values from the import correctly, a tax code mapping must be performed. "}]},{"type":"paragraph","content":[{"type":"text","text":"When transferring the values to the report, there is an option to keep or discard manual entries already made."}]}]},"id":"5a069d26-7ed2-4049-9ce3-2b858d426552","label":"Version 23.0-23.16","type":"tab"},{"content":{"version":1,"type":"doc","content":[{"type":"paragraph","content":[{"type":"text","text":"To copy the values from the import correctly, a tax code mapping must be performed. "}]},{"type":"paragraph","content":[{"type":"text","text":"When transferring the values to the report, there is an option to keep or discard manual entries already made."}]},{"type":"paragraph","content":[{"type":"text","text":"If the [Additive import] option is enabled for the company, it is also possible to decide whether values that have already been imported should be retained or overwritten."}]}]},"id":"6c68625d-2296-4148-8df4-fcf64f82aad3","label":"Since Version 23.17","type":"tab"}] |
Report RFUMSV10
The original report and the overview table in the VAT@GTC can be seen in the following figure [Import process RFUMSV10]. The columns from [Company report]. The columns from [BuKr] to the [Currency] column are displayed in the overview table in the same way as in the report.
Validation
When importing the RFUMSV10 the following items are first checked for correctness and availability
...
If all the items match, a check mark is displayed in the overview table for each line.
Sign Adjustment
If the import has been carried out successfully, the signs are adjusted as follows:
Normalcase | Vorzeichen im Report | Sign in report | Adjustment of the sign in the VAT@GTC | Tax base & taxThe | samesign | The same sign | MWS / ESA | |
|---|---|---|---|---|---|---|---|---|
| in the VAT@GTC | ||||||||
| Output tax | - | Yes | + | |||||
| VST / ESEInput tax | + | No | + |
...
| Tip | ||
|---|---|---|
| ||
In RFUMSV10 the values are divided into output tax and input tax. Reverse charge and iGE circumstances, which are often posted with the tax code types ESA/ESE, are listed under input tax. Tax code types are therefore not listed; VAT@GTC takes these from the master data area. |
Report
...
RFBILA
The original report and the overview table in the VAT@GTC with the same columns can be seen in the following figure [Import process RFBILA00process RFBILA00].
Validation
When importing the RFBILA00 the following items are first checked for correctness and availability:
...
If all the items match, a check mark is displayed in the overview table for each line.
Sign adjustment
The signs for active/expense accounts from the current movement balance are copied into VAT@GTC, since in SAP it is usually debited to the account. And since the liabilities/revenue accounts from the current movement balance are usually credited in SAP, the system reverses the signs.
Sign in report | Adjustment of the sign in the VAT@GTC | The sign in the VAT@GTC | |
|---|---|---|---|
| liabilities/revenue accounts | - | Yes | + |
| Active/expense accounts | + | No | + |
Warnings
If an account is not saved in the master data, this is indicated by a [Warning]. Nevertheless, import is possible. The accounts that are marked with a [Warning] are not imported.
| Warning | Explanation |
|---|---|
| Value not imported, because G/L account is not maintained in Master data. Therefore value will not be available in Reconciliation. | If such warning is displayed, it is recommended to check whether this account has been newly added to SAP and if so, add it to the master data. |
...
| The specified account has already been imported. | If the message is given that an account has already been imported, this account will be listed twice in the RFBILA. |
...