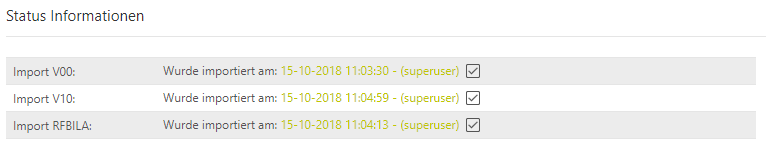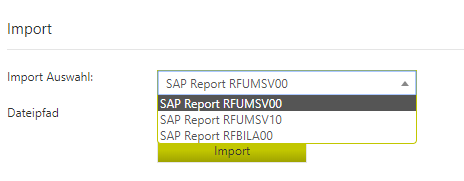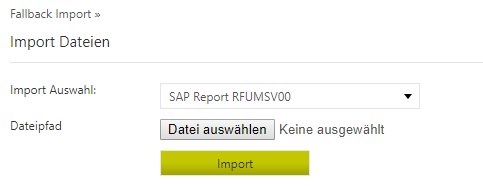...
| Table of Contents |
|---|
...
Der Import-Dialog ist nur für Voranmeldungsperioden verfügbar und entfällt für Jahreserklärungsperioden sowie bei Teilgesellschaften. Voraussetzung istVoraussetzung für diesen Dialog ist, dass bei Erstellung der ausgewählten Gesellschaft keine manuelle Erstellung der umsatzsteuerlichen Meldungen ausgewählt wurde. Um die gewünschte Ansicht im Übersichtsdialog zu erhalten, muss zunächst die Auswahl der Periode und der Gesellschaft getroffen werden.
konfiguriert wurde.
In Jahreserklärungsperioden wird der Import der Reports nur für den Jahresimport / Abgleich und für einige Reports, wie die Umsatzsteuerverprobung verwendet. Die Meldungserstellung erfolgt über den Import der Werte aus den Voranmeldungen im Meldungsdialog.
In Sondervorauszahlungsperioden ist der Import-Dialog nicht vorhanden.
Für die Erstellung der Umsatzsteuervoranmeldung wird der Standard-SAP-Report RFUMSV00 benötigt. Die SAP-Reports RFUMSV10 und RFBILA00 sind für die Abstimmungen notwendig. Die Reports können aus SAP generiert werden und müssen unter einem Laufwerkspfad für den Import zur Verfügung stehen. Eine genaue Anleitung zur Erstellung der SAP-Reports wird bei Projektbeginn ausgehändigt.
| RFUMSV00 | Der Report beinhaltet Steuerbasis- sowie Steuerbeträge (Unterscheidung in AusgangsUmsatz- oder Vorsteuer bzw. abzugsfähige Steuer oder nicht abzugsfähige Steuer) aufgeschlüsselt nach Steuerkennzeichen. Diese müssen im Voraus im Dialog [Steuerkennzeichen] des Stammdatenbereiches angelegt oder importiert werden. |
| RFUMSV10 | In diesem Report werden die Steuerbasisbeträge Steuerbemessungsgrundlage eines jeden Steuerkennzeichens den zugehörigen Konten des Hauptbuches zugeordnet. |
| RFBILA00 | Der Report beinhaltet die Handelsbilanz sowie die Gewinn- und Verlustrechnung. |
Status Informationen
Die [Status Information] dient zur Übersicht der importierten Reports RFUMSV00, RFUMSV10 und RFBILA. Hinter dem jeweiligen Report wird angezeigt, ob ein Import durchgeführt worden ist, zu welchem Zeitpunkt und durch welchen Benutzer.
Die importierten Reports können zudem ausschnittsweise in der unteren Übersichtstabelle angezeigt werden. Über [Report Auswahl] kann der Report ausgewählt werden, der in der Übersichtstabelle erscheinen soll. Ersichtlich ist immer nur der aktuellste Import.
Wenn eine automatisierte Importvariante konfiguriert ist, dann wird zudem pro Report angezeigt, ob neue Daten zum Import zur Verfügung stehen.
Import des Reports
Der Import der Reports kann manuell, über ein Netzlaufwerk (inkl. Fallback) oder über den Webservice erfolgen. Welche Importart im VAT@GTC genutzt wird, wird meist zu Projektbeginn festgelegt.
Manueller Import
Beim manuellen Import wird zunächst über eine Dropdown-Liste die Reportart ausgewählt. Anschließend wird die Datei klassisch über [Durchsuchen] auf dem lokalen Rechner gesucht und hochgeladen.
Netzlaufwerkimport
Der Import der Reports erfolgt automatisiert über das Netzlaufwerk. Dabei prüft das VAT@GTC bei jedem Abruf der Importseite, ob Reports in dem dafür erstellten Ordner zur Verfügung stehen. Beim Netzlaufwerkimport ist zu beachten, dass sich der Dateiname der Reports aus einer im Projekt in den Einstellungen fest definierten Namenskonvention zusammensetzt und durch Unterstriche getrennt sein muss.
...
Art des Reports
...
BuKr
...
Monat
...
Jahr
...
Format
...
RFUMSV00
...
bspw. 2000
...
MM
...
JJJJ
...
.txt
...
. Die Konfiguration des Netzlaufwerkimport ist über den Dialog [Einstellungen → Schnittstellenkonfiguration] möglich.
Erkennt das VAT@GTC die verfügbaren Reports, so erscheinen diese in der Übersicht. Über [Import verfügbarer Reports] können die vorhanden Reports in das VAT@GTC importiert werden.
Fallback Import
Sollte der Netzlaufwerkimport vorübergehend nicht genutzt werden (können), so steht die Option des [Fallback Imports] jederzeit zur Verfügung. Hierüber wird zunächst die Art des Reports gewählt und anschließend auf dem lokalen Rechner durchsucht und importiert.
Ist der Import erfolgreich durchgeführt worden, so kann der Datensatz gespeichert werden.
Unter der Übersichtstabelle können über [Speichern u. in Meldung übernehmen] der Import des Reports gesichert und die Daten in die Meldung übernommen werden. Anschließend erscheint der gespeicherte Report in der oberen Hälfte unter [Status Informationen] mit einem Häkchen [], dem Zeitpunkt des Hochladens sowie der Angabe des Benutzers.
| Der Buchungskreis stimmt nicht mit dem Buchungskreis aus der Reportdatei überein! | Bei dieser Fehlermeldung stimmt der im Report angegebene Buchungskreis nicht mit den im Dialog [BuKr Mapping] des Stammdatenbereiches hinterlegten Buchungskreisen überein. |
...
| Zeitraum im ERP-Report stimmt nicht mit dem Zeitraum der ausgewählten Periode überein! | Bei dieser Fehlermeldung stimmen die im Report angegebenen Datumsangaben nicht mit denen der ausgewählten Periode überein. |
...
| Es wurde keine Datei ausgewählt. | Es wurde kein Report ausgewählt. |
...
| Es wurde keine Kopfzeile mit gültigem Datumsformat gefunden. | Bei dieser Fehlermeldung ist das Datumsformat des SAP-Reports nicht korrekt angegeben. |
Report Auswahl
Importierte Daten
Die importierten Reports können zudem in der unteren Übersichtstabelle angezeigt werden. Über [Report Auswahl] kann der Report ausgewählt werden, der in der Übersichtstabelle erscheinen soll. Ersichtlich ist immer nur der aktuellste Import. Eine Übersicht über alle Wiedervorlagen, die in die aktuelle Periode gebucht wurden, kann ebenfalls angezeigt werden.
Beziehen sich Fehlermeldungen nicht auf den gesamten Report, sondern nur auf einzelne Positionen eines Reports, so werden diese in der Positionsübersicht unter Status entsprechend gekennzeichnet:
Die Die Position beinhaltet einen Fehler, der behoben werden muss, bevor weitergearbeitet werden kann. Es . Ein häufiger Fall ist, dass ein Steuerkennzeichen im VAT@GTC nicht oder nicht korrekt angelegt ist, bspw. mit der falschen Steuerkennzeichenart oder einem falschen Steuersatz.
Es gibt möglicherweise Fehler im Zusammenhang mit dieser Reportposition., z.B. weil in den Stammdaten bestimmte Konten fehlen, die jedoch im RFBILA enthalten sind. Dieser Fehler muss nicht zwingend behoben werden, um fortzufahren.
Kein Kein Plausibilitätsfehler in der Reportposition.
Speichern des Imports und Übertrag in die Meldung
Ist der Import erfolgreich durchgeführt worden, so kann der Datensatz gespeichert werden.
Importprozess
Der folgende Abschnitt ist für Gesellschaften mit manueller Meldungserstellung nicht relevant.
Unter der Übersichtstabelle können über [Speichern u. in Meldung übernehmen] der Import des Reports gesichert und die Daten in die Meldung übernommen werden. Anschließend erscheint der gespeicherte Report in der oberen Hälfte unter [Status Informationen] mit einem Häkchen [], dem Zeitpunkt des Hochladens sowie der Angabe des Benutzers.
| Tip | ||
|---|---|---|
| ||
Insbesondere beim Speichern des RFUMSV00 in die Meldung kann es zu einer Fehlermeldung kommen. Da in diesem Schritt die Mappings geprüft und verwendet werden, ist der häufigste Fehler an dieser Stelle, dass das Mapping nicht valide ist. Die Ursache dafür kann eine fehlende Mappingposition sein (Nicht melderelevante Steuerkennzeichen müssen auf das fiktive Feld 0 gemappt sein), oder insbesondere nach Formularänderungen Mappings auf nicht existente Felder. |
Importprozess
Ist ein Import eines Reports erfolgt, so verarbeitet das VAT@GTC die Dateien beim Import und passt diese an gewisse in den Stammdaten hinterlegte Regeln an. Was genau beim Importieren der jeweiligen Reports geschieht, wird nachfolgend erläutert.
Report RFUMSV00
Auf dem Abbild [Importprozess RFUMSV00] sind der original Report sowie ist die Übersichtstabelle im VAT@GTC sowie der Original RFUMSV00 Report zu sehen. Die Spalten vom [BuKr] bis hin zur Spalte [Nicht abzuführen] werden in der Übersichtstabelle inhaltlich wie im Report abgebildet. . Die dritte Abbildung zeigt dabei Änderungen, die auf einem entsprechenden Feld getätigt wurden.
.
Validierungen
Beim Importieren des RFUMSV00 werden folgenden Merkmale auf ihre Richtigkeit und Verfügbarkeit untersucht:
...
Stimmen all diese Positionen überein, erscheint in der Übersichtstabelle pro Zeile ein grünes Häkchen [] Häkchen.
Vorzeichenwechsel
Ist der Import erfolgreich durchgeführt worden, wurden die Vorzeichen wie folgt angepasst:
BMG&Steuer | Gleiche Vorzeichen | Gleiche | |||||
| Normalfall Vorzeichenwechsel | Vorzeichen im Report | Anpassung der Vorzeichenwechsel beim Import | Vorzeichen | imim VAT@GTC | BMG & Steuer | Gleiche Vorzeichen | Gleiche Vorzeichen |
|---|---|---|---|---|---|---|---|
| MWS/ESA | - | + | |||||
| VST/ESE | + | + | Sonderfall I | Vorzeichen im Report | Anpassung der | ||
| Ja | - | Ja | + | ||||
| Nein | + | Nein | + |
In manchen SAP-System kann es jedoch sein, dass die Vorzeichen im RFUMSV00 anders ausgespielt werden. Mit der Standardeinstellung passiert dann bspw. folgendes:
| Vorzeichen im Report | Vorzeichenwechsel beim Import | Vorzeichen im VAT@GTC | |
|---|---|---|---|
| MWS/ESA | + | Ja | - |
| VST/ESE | - | Nein | - |
Sind die Vorzeichen von BMG und Steuer im SAP-Report unterschiedlich, muss eine Abstimmung mit AMANA erfolgen, da im Stammdatenbereich Parameter angepasst werden müssen.
Automatische Korrektur
Des Weiteren ist in der Abbildung [Importprozess RFUMSV00] ersichtlich, dass eine automatische Korrektur vorgenommen worden ist. Die Einstellung der automatischen Korrektur erfolgte vorab in den Stammdaten, wo entschieden werden kann, ob die Bemessungsgrundlage oder die Steuer als relevant angesehen werden soll. Eine automatische Korrektur liegt dann vor, wenn Bemessungsgrundlage und Steuer sich nicht auf den Cent genau entsprechen, die Abweichung aber innerhalb des ebenfalls in den Stammdaten eingestellten Autolimits liegt. Das VAT@GTC nimmt in diesem Fall eine automatische Korrektur vor, indem es – je nach Einstellung – die Bemessungsgrundlage an die Steuer anpasst und umgekehrt, so dass der angepasste Wert in das Meldungsformular übernommen werden kann.
Übertrag der Werte in das Meldungsformular
| Tabs | ||
|---|---|---|
|
...
| |||
[{"content":{"version":1,"type":"doc","content":[{"type":"paragraph","content":[{"type":"text","text":"Damit die Werte aus dem Import ordnungsgemäß in das Meldungsformular übernommen werden können, muss zuvor ein Steuerkennzeichen-Mapping für jedes Steuerkennzeichen vorgenommen worden sein."}]},{"type":"paragraph","content":[{"type":"text","text":"Bei der Übernahme der Werte in die Meldung gibt es die Option, bereits getätigte manuelle Einträge zu behalten oder zu verwerfen."}]}]},"id":"a400520b-fff0-464a-b859-038dde3cc785","label":"Version 23.0-23.16","type":"tab"},{"content":{"version":1,"type":"doc","content":[{"type":"paragraph","content":[{"type":"text","text":"Damit die Werte aus dem Import ordnungsgemäß in das Meldungsformular übernommen werden können, muss zuvor ein Steuerkennzeichen-Mapping für jedes Steuerkennzeichen vorgenommen worden sein."}]},{"type":"paragraph","content":[{"type":"text","text":"Bei der Übernahme der Werte in die Meldung gibt es die Option, bereits getätigte manuelle Einträge zu behalten oder zu verwerfen."}]},{"type":"paragraph","content":[{"type":"text","text":"Wenn die Option [Additiver Import] für die Gesellschaft freigeschaltet ist, kann zudem entschieden werden, ob bereits importierte Werte beibehalten oder überschrieben werden sollen. "}]}]},"id":"56c2d21c-8e80-467f-a2a5-bf746f2db386","label":"Ab Version 23.17","type":"tab"}] |
Report RFUMSV10
Auf dem Abbild [Importprozess RFUMSV10] sind der original Report sowie die Übersichtstabelle im VAT@GTC zu sehen. Auch hier werden die Spalten vom [BuKr] bis hin zur Spalte [Währung] in der Übersichtstabelle analog wie im Report abgebildet.
Validierung
Beim Importieren des RFUMSV10 werden folgenden Merkmale zunächst auf ihre Richtigkeit und Verfügbarkeit untersucht:
...
Stimmen all diese Positionen überein, erscheint in der Übersichtstabelle pro Zeile ein grünes Häkchen [].
Vorzeichenwechsel
Ist der Import erfolgreich durchgeführt worden, wurden die Vorzeichen wie folgt angepasst:
...
Vorzeichen im ReportAnpassung der | Vorzeichenwechsel beim Import | Vorzeichen im VAT@GTC | VAT@GTC|
|---|---|---|---|
| Ausgangssteuer | BMG & Steuer | Gleiche Vorzeichen | Gleiche | MWS / ESA | - | + | VST / ESE | + | + |
...
| - | Ja | + | |
| Eingangssteuer | + | Nein | + |
| Tip | ||
|---|---|---|
| ||
Im RFUMSV10 werden die Werte nach Ausgangssteuer und Eingangssteuer aufgeteilt. Reverse Charge und iGE Sachverhalte, welche häufig mit den Steuerkennzeichenarten ESA/ESE gebucht sind, werden unter Eingangssteuer geführt. Steuerkennzeichenarten werden daher nicht aufgeführt, diese zieht sich das VAT@GTC aus dem Stammdatenbereich. |
Report
...
RFBILA
Auf dem Abbild [Importprozess RFBILA] sind der original Report sowie die Übersichtstabelle im VAT@GTC mit den gleichen Spalten zu sehen.
Validierung
Beim Importieren des RFBILA werden folgenden Merkmale auf ihre Richtigkeit und Verfügbarkeit untersucht:
...
Stimmen die Daten mit der aktuell ausgewählten Gesellschaft und Periode überein, so erscheint in der Übersichtstabelle pro Zeile ein grünes Häkchen [].
Vorzeichenwechsel
Die Vorzeichen bei Aktiv- / Aufwandskonten vom aktuellen Saldo der Bewegungsbilanz werden übernommen, weil im SAP i. d. R. im Soll gebucht wird. Da die Passiv-/ Ertragskonten vom aktuellen Saldo der Bewegungsbilanz im SAP i. d. R. im Haben gebucht werden, erfolgt hier eine Umkehrung der Vorzeichen.
Vorzeichen im Report | Vorzeichenwechsel beim Import | Vorzeichen im VAT@GTC | |
|---|---|---|---|
| Passiv-/ Ertragskonten | - | Ja | + |
| Aktiv- / Aufwandskonten | + | Nein | + |
Warnmeldungen
Ist ein Konto nicht in den Stammdaten hinterlegt, so wird dies durch einen [Hinweis Hinweis ] gekennzeichnet. Dennoch ist ein Import möglich. Die Konten die mit einem [Hinweis ] versehen sind, werden nicht mit importiert.
| Warnmeldung | Erklärung |
|---|---|
| Kontensaldo nicht eingelesen, da Konto nicht in Stammdaten hinterlegt → keine Aufnahme in die Abstimmungen! | Bei dieser Fehlermeldung ist es empfehlenswert im SAP nachzuschauen, ob dieses Konto neu hinzugefügt worden ist, um dieses anschließend auch in den Stammdaten im VAT@GTC zu ergänzen. |
...
| Das angegebene Konto wurde bereits importiert. | Sollte der Hinweis gegeben werden, ein Konto sei bereits importiert, so wird dieses Konto im RFBILA doppelt aufgeführt sein. |
...