- Created by Tina Sunjic (Unlicensed) , last modified by Former user on Dec 07, 2018
-
Translate page
You are viewing an old version of this content. View the current version.
Compare with Current View Version History
« Previous Version 22 Next »
Der Import-Dialog ist nur für Voranmeldungsperioden verfügbar und entfällt für Jahreserklärungsperioden sowie bei Teilgesellschaften. Voraussetzung ist, dass bei Erstellung der ausgewählten Gesellschaft keine manuelle Erstellung der umsatzsteuerlichen Meldungen ausgewählt wurde. Um die gewünschte Ansicht im Übersichtsdialog zu erhalten, muss zunächst die Auswahl der Periode und der Gesellschaft getroffen werden.
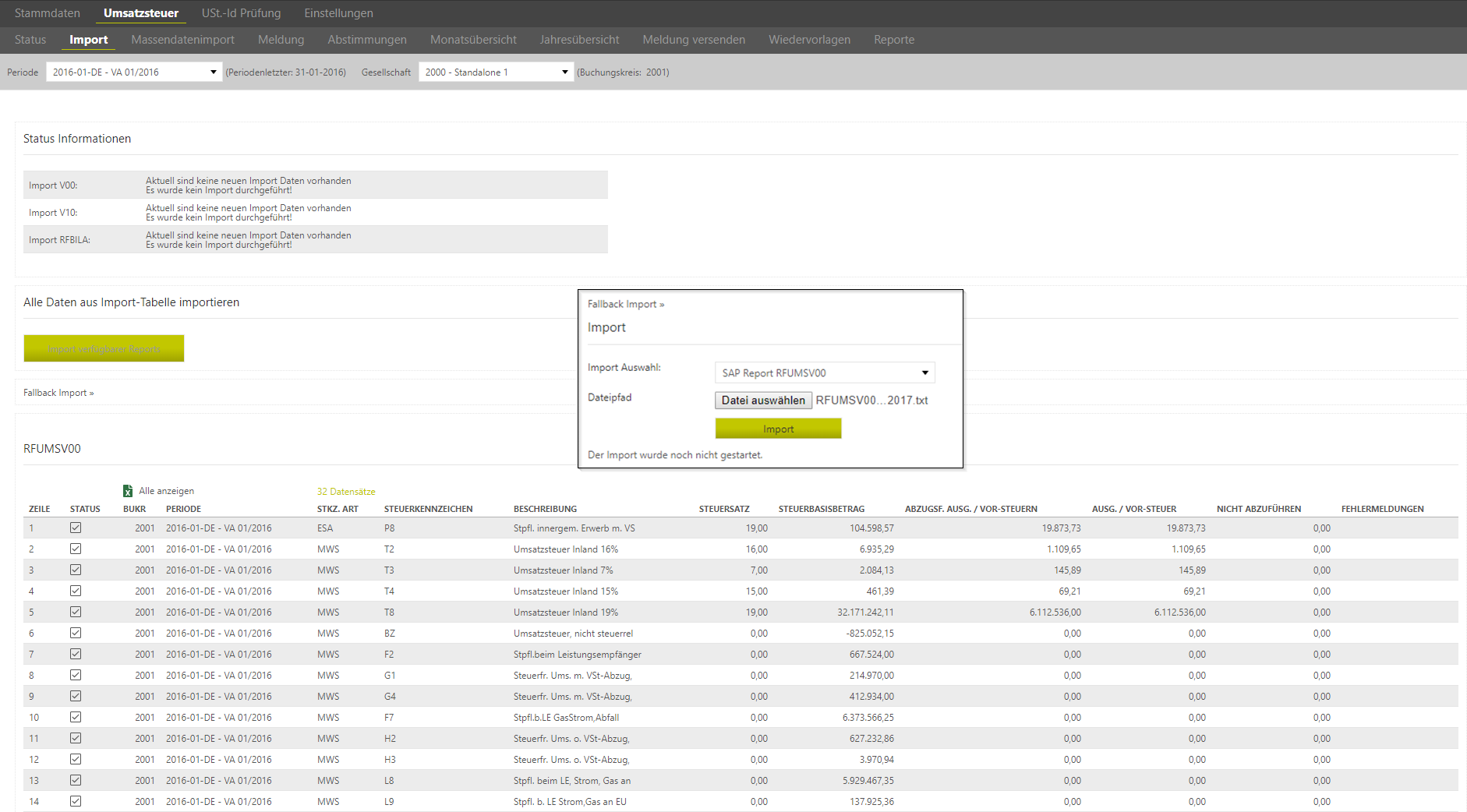
Für die Erstellung der Umsatzsteuervoranmeldung wird der Standard-SAP-Report RFUMSV00 benötigt. Die SAP-Reports RFUMSV10 und RFBILA00 sind für die Abstimmungen notwendig. Die Reports können aus SAP generiert werden und müssen unter einem Laufwerkspfad für den Import zur Verfügung stehen. Eine genaue Anleitung zur Erstellung der SAP-Reports wird bei Projektbeginn ausgehändigt31.
RFUMSV00 Der Report beinhaltet Steuerbasis- sowie Steuerbeträge (Unterscheidung in Ausgangs- oder Vorsteuer bzw. abzugsfähige Steuer oder nicht abzugsfähige Steuer) aufgeschlüsselt nach Steuerkennzeichen. Diese müssen im Voraus im Dialog [Steuerkennzeichen] des Stammdatenbereiches angelegt oder importiert werden.32
RFUMSV10 In diesem Report werden die Steuerbasisbeträge eines jeden Steuerkennzeichens den zugehörigen Konten des Hauptbuches zugeordnet
.
RFBILA00 Der Report beinhaltet die Handelsbilanz sowie die Gewinn- und Verlustrechnung.
SAP-Reports
31 Dokument: Erstellung einer Textdatei für den Upload von Meldedaten aus SAP / ERP.
32 Näheres dazu, siehe Abschnitt [Stammdaten: Steuerkennzeichen: Anlegen der Steuerkennzeichen / Importieren der Steuerkennzeichen].
Status Informationen
Die [Status Information] dient zur Übersicht der importierten Reports RFUMSV00, RFUMSV10 und RFBILA. Hinter dem jeweiligen Report wird angezeigt, ob ein Import durchgeführt worden ist, zu welchem Zeitpunkt und durch welchen Benutzer.
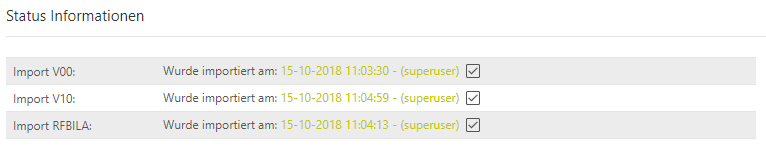
Die importierten Reports können zudem ausschnittsweise in der unteren Übersichtstabelle angezeigt werden. Über [Report Auswahl] kann der Report ausgewählt werden, der in der Übersichtstabelle erscheinen soll. Ersichtlich ist immer nur der aktuellste Import.

Import des Reports
Der Import der Reports kann manuell, über ein Netzlaufwerk (inkl. Fallback) oder über den Webservice erfolgen. Welche Importart im VAT@GTC genutzt wird, wird zu Projektbeginn festgelegt.
Manueller Import
Beim manuellen Import wird zunächst über eine Dropdown-Liste die Reportart ausgewählt. Anschließend wird die Datei klassisch über [Durchsuchen] auf dem lokalen Rechner gesucht und hochgeladen.
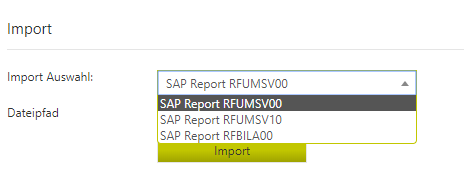
Netzlaufwerkimport
Der Import der Reports erfolgt automatisiert über das Netzlaufwerk. Dabei prüft das VAT@GTC bei jedem Abruf der Importseite, ob Reports in dem dafür erstellten Ordner zur Verfügung stehen. Beim Netzlaufwerkimport ist zu beachten, dass sich der Dateiname der Reports aus einer im Projekt fest definierten Namenskonvention zusammensetzt und durch Unterstriche getrennt sein muss.
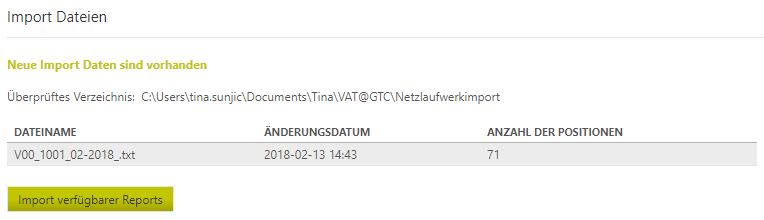
Art des Reports | BuKr | Monat | Jahr | Format |
|---|---|---|---|---|
Art des Reports | BuKr | Monat | Jahr | Format |
| RFUMSV00 | bspw. 2000 | MM | JJJJ | .txt |
| RFUMSV10 | ||||
| RFBILA00 |
Erkennt das VAT@GTC die verfügbaren Reports, so erscheinen diese in der Übersicht. Über [Import verfügbarer Reports] können die vorhanden Reports in das VAT@GTC importiert werden.
Fallback Import
Sollte der Netzlaufwerkimport vorübergehend nicht genutzt werden (können), so steht die Option des [Fallback Imports] jederzeit zur Verfügung. Hierüber wird zunächst die Art des Reports gewählt und anschließend auf dem lokalen Rechner durchsucht und importiert.
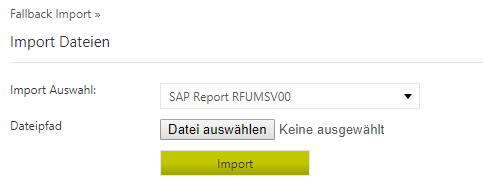
Ist der Import erfolgreich durchgeführt worden, so kann der Datensatz gespeichert werden.
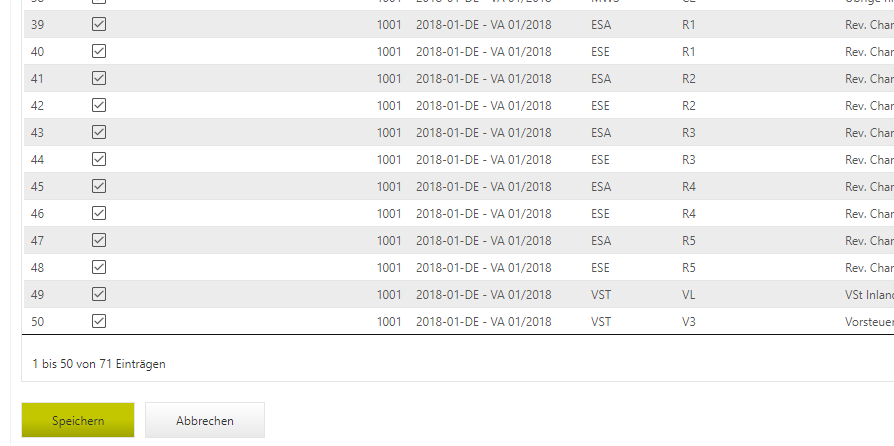
Unter der Übersichtstabelle können über [Speichern u. in Meldung übernehmen] der Import des Reports gesichert und die Daten in die Meldung übernommen werden. Anschließend erscheint der gespeicherte Report in der oberen Hälfte unter [Status Informationen] mit einem Häkchen [![]() ], dem Zeitpunkt des Hochladens sowie der Angabe des Benutzers.
], dem Zeitpunkt des Hochladens sowie der Angabe des Benutzers.
Kann ein Report nicht erfolgreich importiert werden, so werden Fehlermeldungen im oberen Bereich der Ansicht generiert. Mögliche Fehlermeldungen könnten sein:

Bei dieser Fehlermeldung stimmt der im Report angegebene Buchungskreis nicht mit den im Dialog [BuKr Mapping] des Stammdatenbereiches hinterlegten Buchungskreisen überein.
![]()
Bei dieser Fehlermeldung stimmen die im Report angegebenen Datumsangaben nicht mit denen der ausgewählten Periode überein.

Es wurde kein Report ausgewählt.

Bei dieser Fehlermeldung ist das Datumsformat des SAP-Reports nicht korrekt angegeben.
Beziehen sich Fehlermeldungen nicht auf den gesamten Report, sondern nur auf einzelne Positionen eines Reports, so werden diese in der Positionsübersicht unter Status entsprechend gekennzeichnet:
![]() Die Position beinhaltet einen Fehler, der behoben werden muss, bevor weitergearbeitet werden kann.
Die Position beinhaltet einen Fehler, der behoben werden muss, bevor weitergearbeitet werden kann.
![]() Es gibt möglicherweise Fehler im Zusammenhang mit dieser Reportposition, z.B. weil in den Stammdaten bestimmte Konten fehlen, die jedoch im RFBILA enthalten sind. Dieser Fehler muss nicht zwingend behoben werden, um fortzufahren.
Es gibt möglicherweise Fehler im Zusammenhang mit dieser Reportposition, z.B. weil in den Stammdaten bestimmte Konten fehlen, die jedoch im RFBILA enthalten sind. Dieser Fehler muss nicht zwingend behoben werden, um fortzufahren.
![]() Kein Plausibilitätsfehler in der Reportposition.
Kein Plausibilitätsfehler in der Reportposition.
Importprozess
Der folgende Abschnitt ist für Gesellschaften mit manueller Meldungserstellung nicht relevant. Ist ein Import eines Reports erfolgt, so verarbeitet das VAT@GTC die Dateien beim Import und passt diese an gewisse in den Stammdaten hinterlegte Regeln an. Was genau beim Importieren der jeweiligen Reports geschieht, wird nachfolgend erläutert.
Report RFUMSV00
Auf dem Abbild [Importprozess RFUMSV00] sind der original Report sowie die Übersichtstabelle im VAT@GTC zu sehen. Die Spalten vom [BuKr] bis hin zur Spalte [Nicht abzuführen] werden in der Übersichtstabelle inhaltlich wie im Report abgebildet.
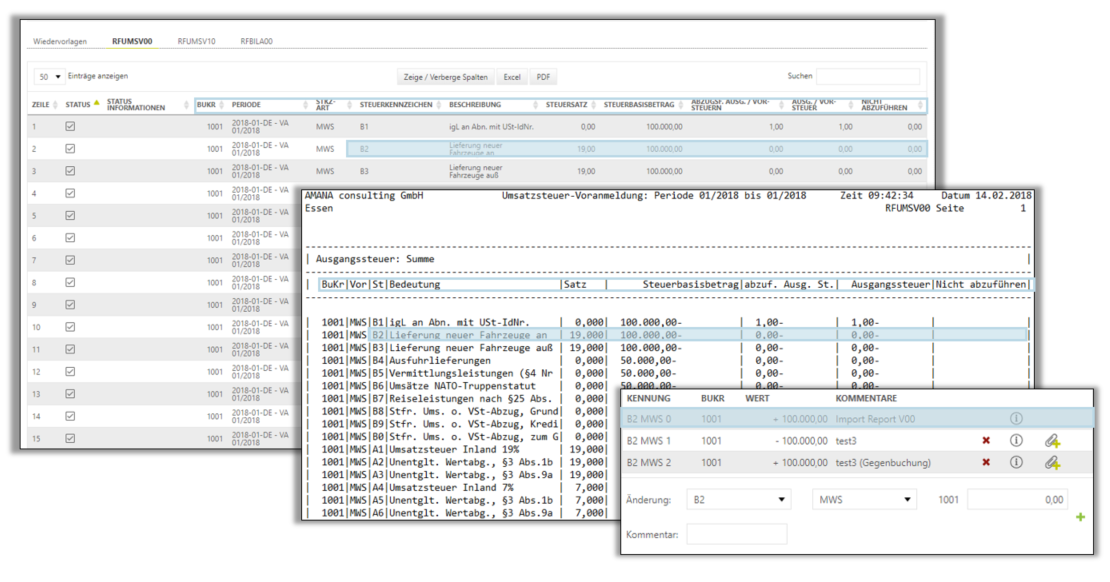
.
Beim Importieren des RFBILA werden folgenden Merkmale auf ihre Richtigkeit und Verfügbarkeit untersucht:
- Datum
- Buchungskreis
- Steuerkennzeichen (Steuerkennzeichen und MWST)
- Abzugsfähiges Steuerkennzeichen.
Stimmen all diese Positionen überein, erscheint in der Übersichtstabelle pro Zeile ein grünes Häkchen [![]() ] .
] .
Ist der Import erfolgreich durchgeführt worden, wurden die Vorzeichen wie folgt angepasst:
| Normalfall | Vorzeichen im Report | Anpassung der | |
|---|---|---|---|
| BMG & Steuer | Gleiche Vorzeichen | Gleiche Vorzeichen | |
| MWS/ESA | - | + | |
| VST/ESE | + | + |
Sonderfall I | Vorzeichen im Report | Anpassung der | |
|---|---|---|---|
Sonderfall I | Vorzeichen im Report | Anpassung der | |
BMG&Steuer | Gleiche Vorzeichen | Gleiche Vorzeichen | |
| MWS/ESA | + | - | |
| VST/ESE | - | - |
Sind die Vorzeichen von BMG und Steuer im SAP-Report unterschiedlich, muss eine Abstimmung mit AMANA erfolgen, da im Stammdatenbereich Parameter angepasst werden müssen.
Automatische Korrektur
Des Weiteren ist in der Abbildung [Importprozess RFUMSV00] ersichtlich, dass eine automatische Korrektur vorgenommen worden ist35. Die Einstellung der automatischen Korrektur erfolgte vorab in den Stammdaten, wo entschieden werden kann, ob die Bemessungsgrundlage oder die Steuer als relevant angesehen werden soll. Eine automatische Korrektur liegt dann vor, wenn Bemessungsgrundlage und Steuer sich nicht auf den Cent genau entsprechen, die Abweichung aber innerhalb des ebenfalls in den Stammdaten eingestellten Autolimits liegt. Das VAT@GTC nimmt in diesem Fall eine automatische Korrektur vor, indem es – je nach Einstellung – die Bemessungsgrundlage an die Steuer anpasst und umgekehrt, so dass der angepasste Wert in das Meldungsformular übernommen werden kann36.
Übertrag der Werte in das Meldungsformular
Damit die Werte aus dem Import ordnungsgemäß in das Meldungsformular übernommen werden können, muss zuvor ein Steuerkennzeichen-Mapping vorgenommen worden sein37. Des Weiteren muss im Dialog [Stammdaten: StKz] gekennzeichnet sein, welche StKz abzugsfähig sind.
![]()
If the Checkbox has not been activated, only the (Output VAT) and (Input VAT) columns are taken into account in addition to the (Tax base). When this field is activated, the columns (Tax base), deductible Output tax) and (detuctible Input tax) are recorded.
Report RFUMSV10
The original report and the overview table in the VAT@GTC can be seen in thefollowing figure [Import process RFUMSV10]. The columns from [Company report.
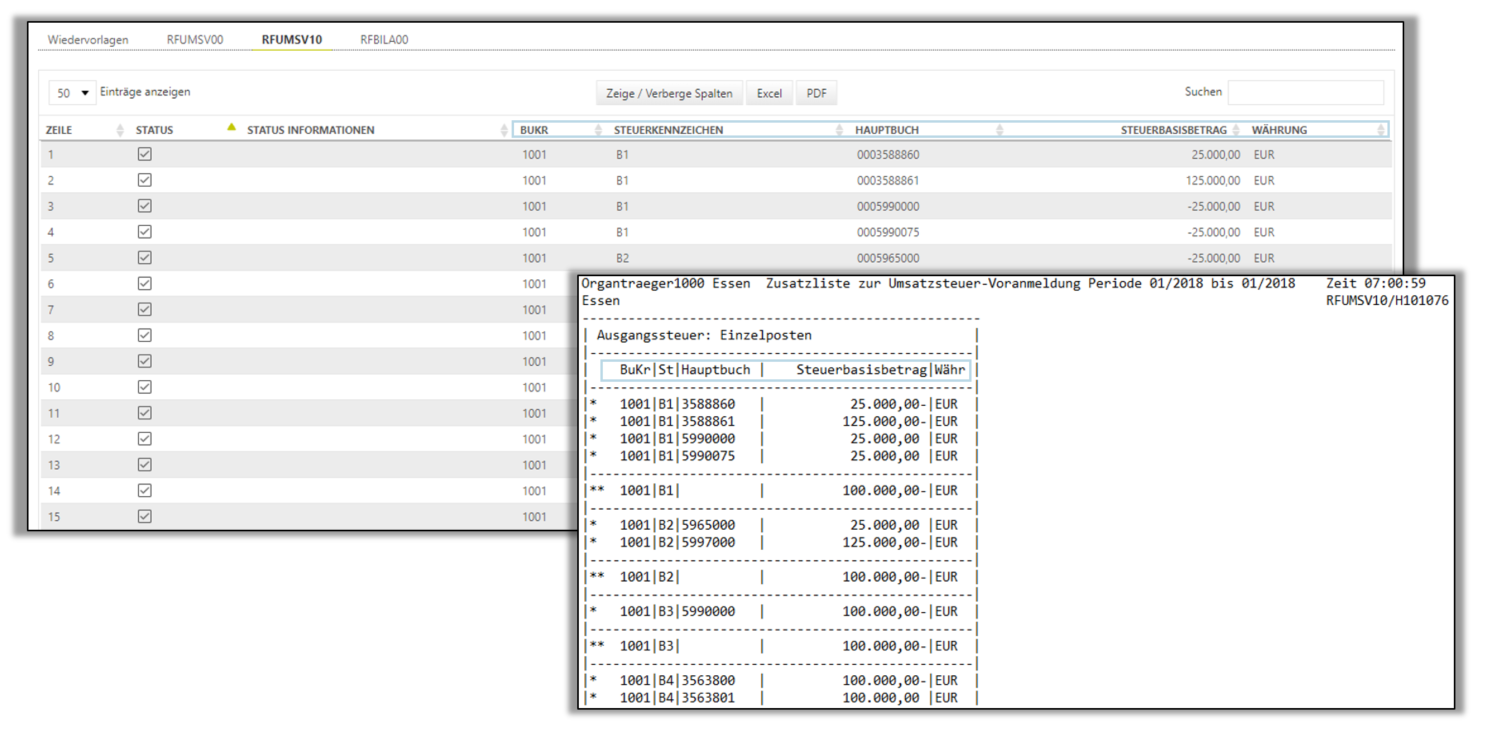
Beim Importieren des RFUMSV10 werden folgenden Merkmale zunächst auf ihre Richtigkeit und Verfügbarkeit untersucht:
- Datum
- Buchungskreis
- Steuerkennzeichen
Stimmen all diese Positionen überein, erscheint in der Übersichtstabelle pro Zeile ein grünes Häkchen [![]() ].
].
Ist der Import erfolgreich durchgeführt worden, wurden die Vorzeichen wie folgt angepasst:
Normalfall | Vorzeichen im Report | Anpassung der | |
|---|---|---|---|
Normalfall | Vorzeichen im Report | Anpassung der | |
| BMG & Steuer | Gleiche Vorzeichen | Gleiche Vorzeichen | |
| MWS / ESA | - | + | |
| VST / ESE | + | + |
Zu beachten: Im RFUMSV10 werden keine Steuerkennzeichenarten aufgeführt. Diese zieht sich das VAT@GTC aus dem Stammdatenbereich.
Report RFBILA
Auf dem Abbild [Importprozess RFBILA] sind der original Report sowie die Übersichtstabelle im VAT@GTC mit den gleichen Spalten zu sehen.
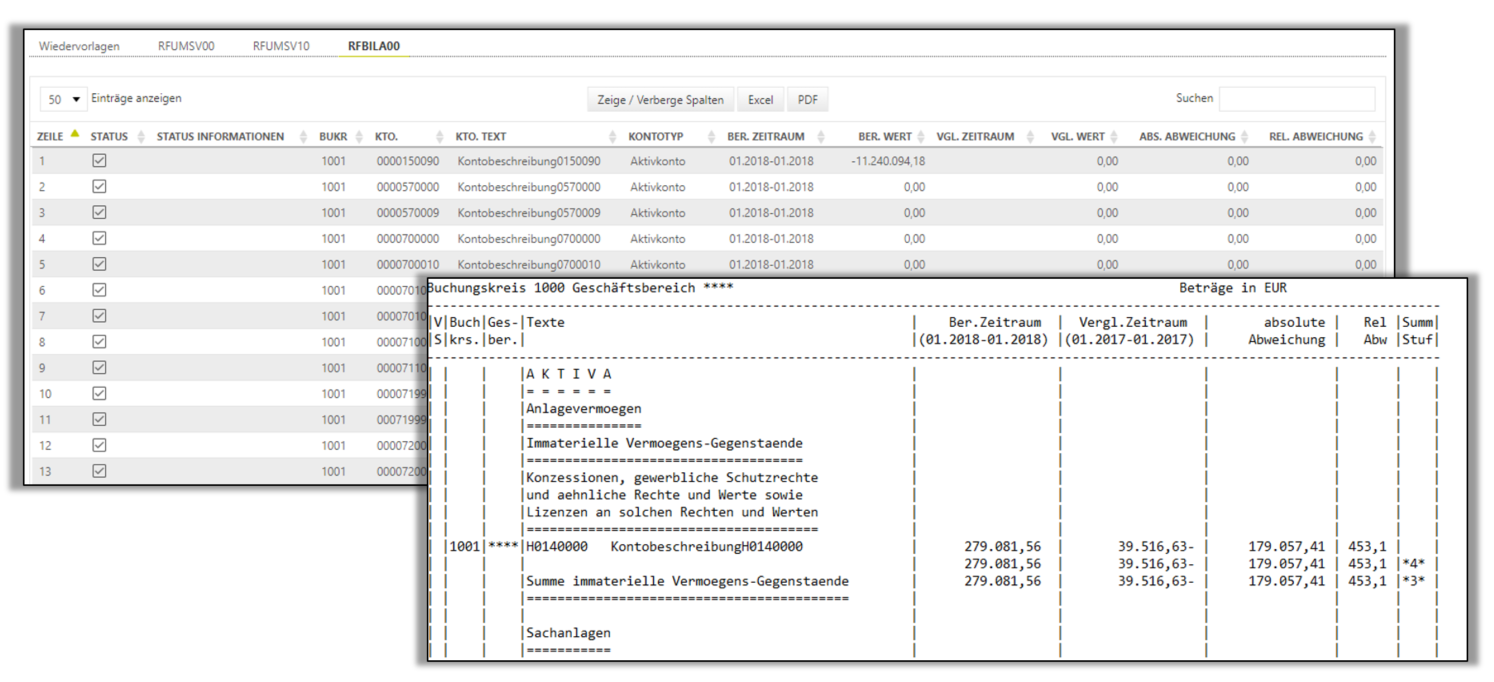
Beim Importieren des RFBILA werden folgenden Merkmale auf ihre Richtigkeit und Verfügbarkeit untersucht:
- Datum
- Buchungskreis
- Konto
Stimmen die Daten mit der aktuell ausgewählten Gesellschaft und Periode überein, so erscheint in der Übersichtstabelle pro Zeile ein grünes Häkchen [![]() ]. Die Vorzeichen bei Aktiv- /Aufwandskonten vom aktuellen Saldo der Bewegungsbilanz werden übernommen, weil im SAP i. d. R. im Soll gebucht wird. Da die Passiv-/ Ertragskonten vom aktuellen Saldo der Bewegungsbilanz im SAP i. d. R. im Haben gebucht werden, erfolgt hier eine Umkehrung der Vorzeichen.
]. Die Vorzeichen bei Aktiv- /Aufwandskonten vom aktuellen Saldo der Bewegungsbilanz werden übernommen, weil im SAP i. d. R. im Soll gebucht wird. Da die Passiv-/ Ertragskonten vom aktuellen Saldo der Bewegungsbilanz im SAP i. d. R. im Haben gebucht werden, erfolgt hier eine Umkehrung der Vorzeichen.
Ist ein Konto nicht in den Stammdaten hinterlegt, so wird dies durch einen [Hinweis ![]() ] gekennzeichnet. Dennoch ist ein Import möglich. Die Konten die mit einem [Hinweis
] gekennzeichnet. Dennoch ist ein Import möglich. Die Konten die mit einem [Hinweis ![]() ] versehen sind, werden nicht mit importiert. Bei dieser Fehlermeldung ist es empfehlenswert im SAP nachzuschauen, ob dieses Konto neu hinzugefügt worden ist, um dieses anschließend auch in den Stammdaten im VAT@GTC zu ergänzen.
] versehen sind, werden nicht mit importiert. Bei dieser Fehlermeldung ist es empfehlenswert im SAP nachzuschauen, ob dieses Konto neu hinzugefügt worden ist, um dieses anschließend auch in den Stammdaten im VAT@GTC zu ergänzen.
![]()
Sollte der Hinweis gegeben werden, ein Konto sei bereits importiert, so wird dieses Konto im RFBILA doppelt aufgeführt sein.
![]()
The [Import] dialogue is available only for the periods of the monthly VAT return and is not shown in the annual VAT return periods. Please note: if you want to use this dialogue, do not select the [Manual processing of VAT returns] when creating the company. Select the required period and company in order to view their [Import] dialogue.
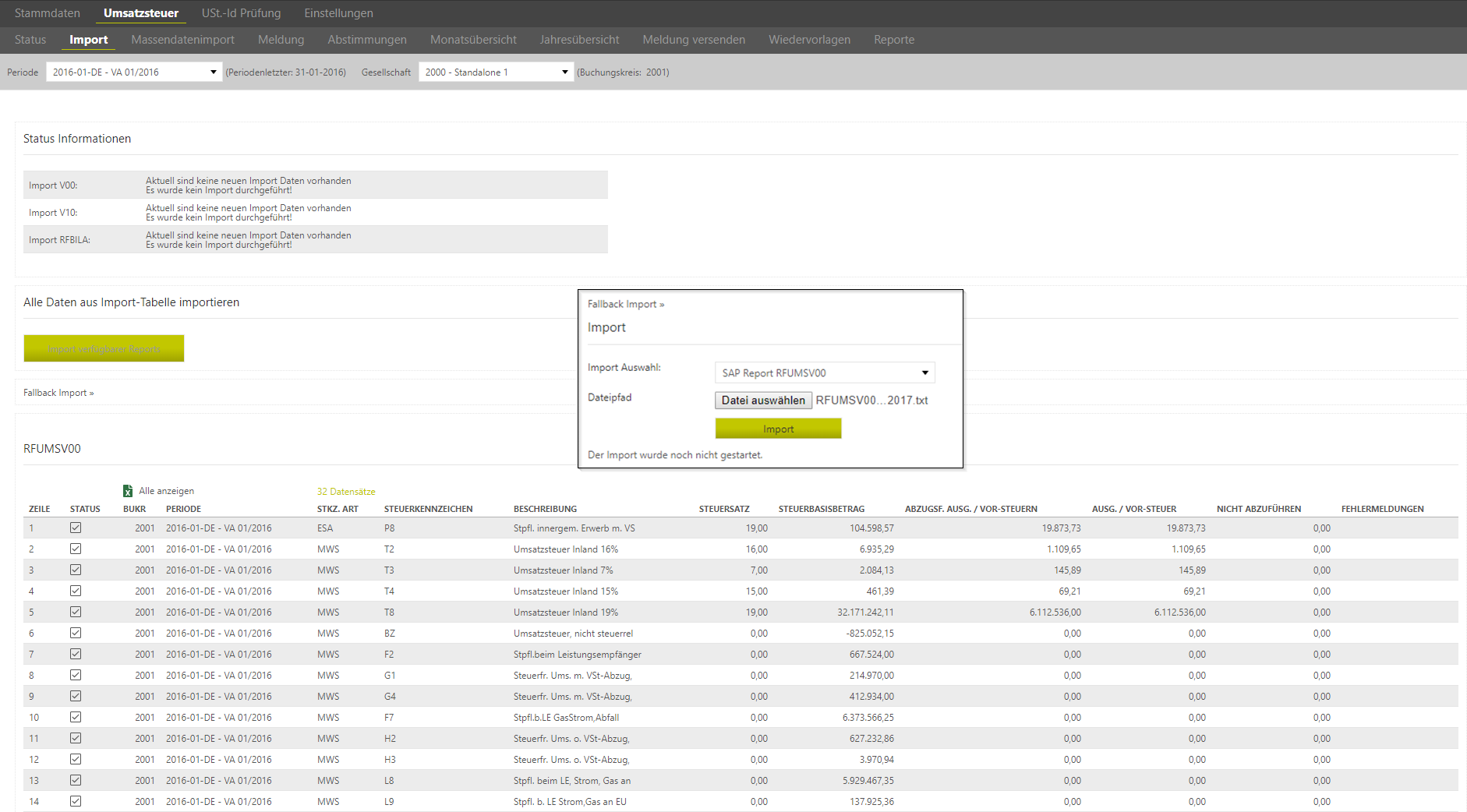
To create a monthly VAT return you will need the standard SAP report RFUMSV00. The reports RFUMSV10 and RFBILA00 are necessary for the reconciliations. They can be generated from the SAP, when you select the file path. Detailed instructions for the preparation will be given at the beginning of the Project.
RFUMSV00 The report contains tax base and tax amount (difference in output VAT or input VAT and/or deductible VAT or VAT not to be paid) which are classified according to tax codes. They must be imported to the [Taxcode] dialogue in the [Master data] main area beforehand
RFUMSV10 Tax bases of every tax code in the RFUMSV10 report are assigned to the corresponding accounts in the general ledger
.
RFBILA00 This report contains the financial balance sheet as well as the profit and loss account.
SAP-Reports
31 Dokument: Erstellung einer Textdatei für den Upload von Meldedaten aus SAP / ERP.
32 Näheres dazu, siehe Abschnitt [Stammdaten: Steuerkennzeichen: Anlegen der Steuerkennzeichen / Importieren der Steuerkennzeichen].
Status Information
The [Status Information] is used to display the imported reports V00, V10 and RFBILA. The respective report shows whether an import has been carried out, when and by which user.
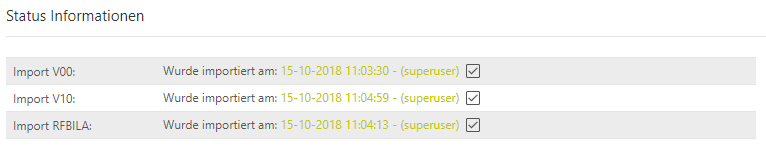
The imported reports can also be displayed in the overview table below. The report can be selected via [Import Selection], it appears in the overview table. It is possible to see the most recent Import.

Import of reports
The reports can be imported manually, via a network drive (and fallback) or via the web service. The import method used in the VAT@GTC is defined at the beginning of the Project.
Manual import
If the data are imported manually, select a report using the dropdown and the upload a locally saved document using the [Browse] button.
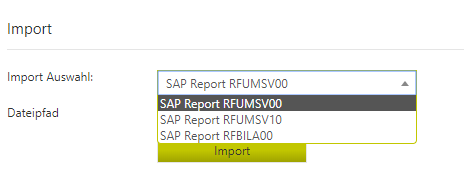
Netzwerk drive import
The reports are imported automatically via the network drive. Every time you click on the [Import] button, the VAT@GTC checks whether the reports are available in the corresponding folder. Please note that the file name of the report must be composed of a naming conventions defined in the current project and separated by underscores.
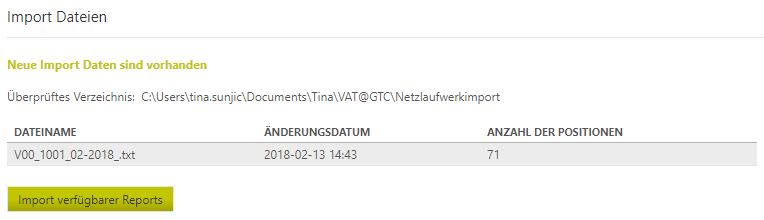
Art of reports | BuKr | Month | Year | Format |
|---|---|---|---|---|
Art of reports | BuKr | Month | Year | Format |
| RFUMSV00 | e.g. 2000 | MM | JJJJ | .txt |
| RFUMSV10 | ||||
| RFBILA00 |
If the VAT@GTC recognises the available reports, they appear in the overview. Use the [New import data are available] to import the available reports into the VAT@GTC.
Fallback Import
If the network drive is temporarily not available, the [Fallback Import] option can be used. Select the report type, find it on your computer and Import.
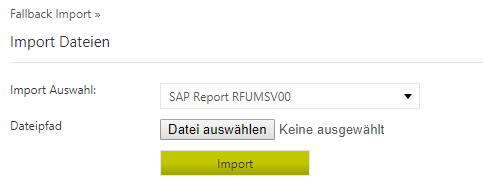
If the import is successful, the number of data sets and a part of the report are displayed in the overview table.
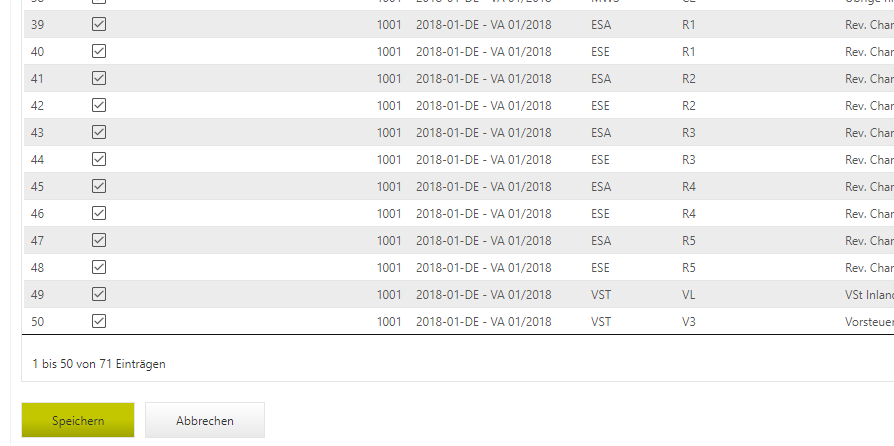
Click on the [Save to VAT return] button under the overview table to save the report import and add the data to the VAT return. The saved report appears in the upper part of the overview with a checkbox [ ], date and time of import and a username.
The import can also be unsuccessful. If any errors occur, an error message is displayed in the upper area of the [Import] dialogue. The following messages are displayed:

This error message means that the company code in the report does not match the company code in the [Company code] dialogue of the [Master data] main area.
![]()
This error message is shown if the date in the report does not match the selected period.

No report has been selected

Report contains a value that cannot be read by the VAT@GTC, thus the import cannot be performed.
If an error message relates not to the whole report, but only to certain positions of the report, this will be marked correspondingly in the position overview:
![]() The [Error] message means that something has gone wrong. The error must be corrected before continuing the work
The [Error] message means that something has gone wrong. The error must be corrected before continuing the work
![]() There may be errors related to this report position, e.g. if the accounts, contained in the RFBILA, are missing from the [Master data] main area. The error does not have to be corrected in order to continue the work.
There may be errors related to this report position, e.g. if the accounts, contained in the RFBILA, are missing from the [Master data] main area. The error does not have to be corrected in order to continue the work.
![]() No plausibility errors in the report Position.
No plausibility errors in the report Position.
Import process
The following section is not relevant for the companies with manual VAT return creation. If an import is carried out, the VAT@GTC processes the files during import and adapts them to the rules in the master data. The following sections explain what exactly happens when importing the respective Reports.
Report RFUMSV00
The original report and the overview table in the VAT@GTC can be seen in the following figure [Import process RFUMSV00]. The columns from [Company code] to the column [Non-deductible] are displayed in the overview table as in the report.
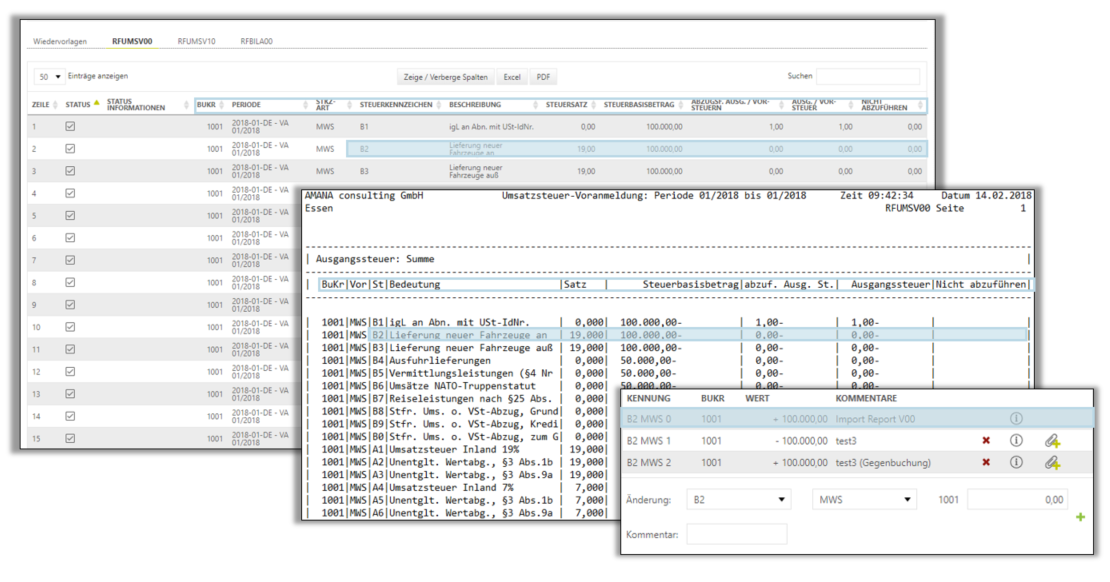
.
When importing the RFUMSV00 the following items are first checked for correctness:
- Date
- Company code
- Tax code(tax code and VAT rate)
- Deductible tax codes
If all the items match, a green check mark [![]() ] is displayed in the overview table for each line. .
] is displayed in the overview table for each line. .
If the import has been carried out successfully, the signs are adjusted as follows:
Normalcase | sign in report | Adjustment of the sign in the VAT@GTC | |
|---|---|---|---|
| Tax base & tax | The same sign | The same sign | |
| MWS/ESA | - | + | |
| VST/ESE | + | + |
Specialcase I | sign in report | Adjustment of the sign in the VAT@GTC | |
|---|---|---|---|
Special case I | sign in report | Adjustment of the sign in the VAT@GTC | |
Tax base&tax | The same sign | The same sign | |
| MWS/ESA | + | - | |
| VST/ESE | - | - |
If the signs of the tax base and tax are different, a coordination with AMANA must be carried out and parameters must be adapted in the master data area (special case).
The
figure [Import process RFUMSV00] shows that an automatic correction[1]
has been made. The automatic correction setting can be made in the master data,
where it can be decided whether the tax base or tax is considered relevant. An
automatic correction is made if the tax base and tax do not correspond exactly.
It can also be specified in the [master data - reconciliations] to which value
the tax base or tax is to be adjusted[2],
in order to copy the adjusted value to the VAT return form and ensure that the
tax base and tax are identical.
Copy the values to the VAT return
To copy the values from the import correctly, a tax code mapping must be performed. Specify which tax codes are deductbile in the (Master Data:Tax Code) dialogue.
![]()
If the Checkbox has not been activated, only the (Output VAT) and (Input VAT) columns are taken into account in addition to the (Tax base). When this field is activated, the columns (Tax base), deductible Output tax) and (detuctible Input tax) are recorded.
Report RFUMSV10
The original report and the overview table in the VAT@GTC can be seen in thefollowing figure [Import process RFUMSV10]. The columns from [Company report.
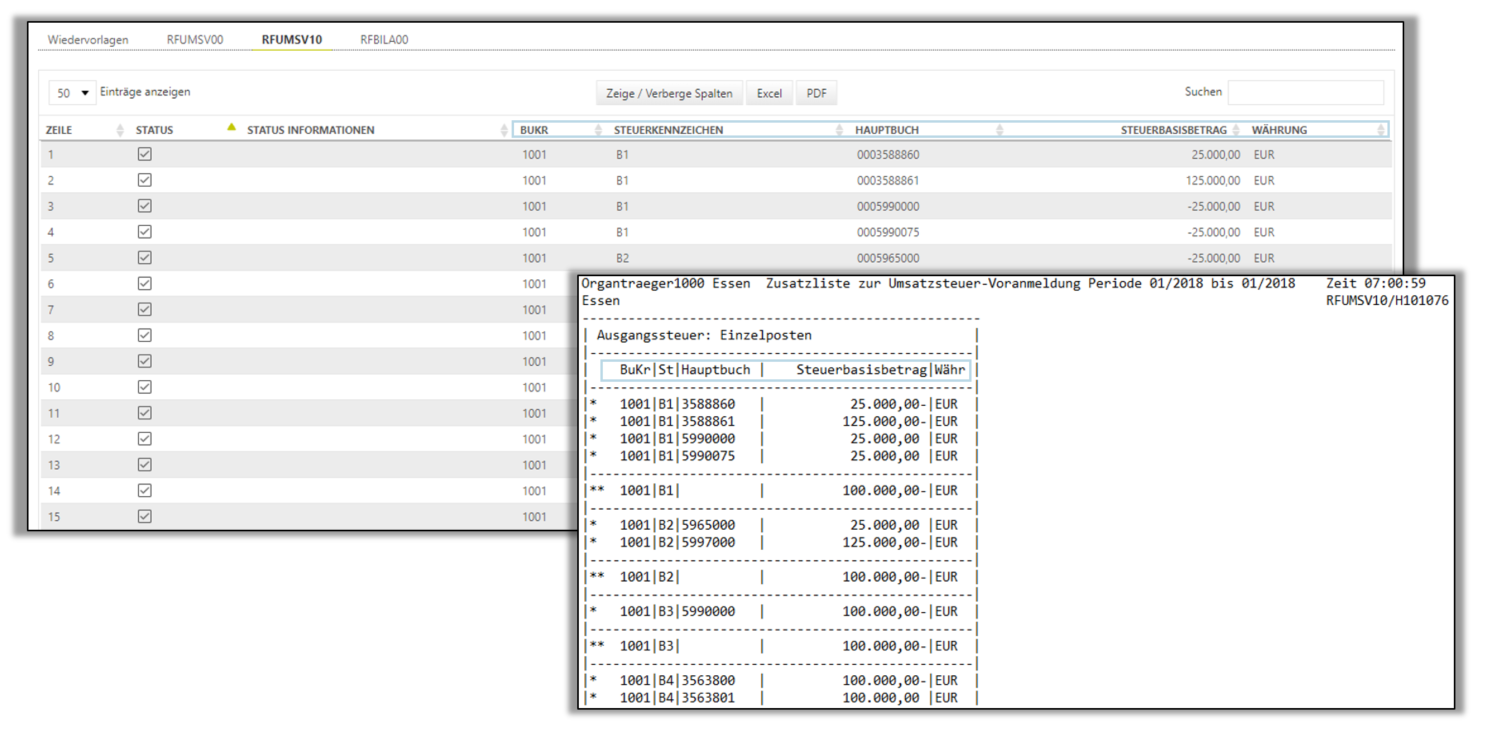
When importing the RFUMSV10 the following items are first checked for correctness and availability
- Date
- Company code
- Tax codes
If all the items match, a green check mark [ ![]() ] is displayed in the overview table for each line.
] is displayed in the overview table for each line.
If the import has been carried out successfully, the signs are adjusted as follows:
Normalcase | Sign in report | Adjustment of the sign in the VAT@GTC | |
|---|---|---|---|
Normalcase | Vorzeichen im Report | Adjustment of the sign in the VAT@GTC | |
| Tax base& Tax | The same sign | The same sign | |
| MWS / ESA | - | + | |
| VST / ESE | + | + |
Please note: There are no types of tax codes in the V10. VAT@GTC takes them from the master data area.
Report RFBILA
The original report and the overview table in the VAT@GTC with the same columns can be seen in the following figure [Import process RFBILA00].
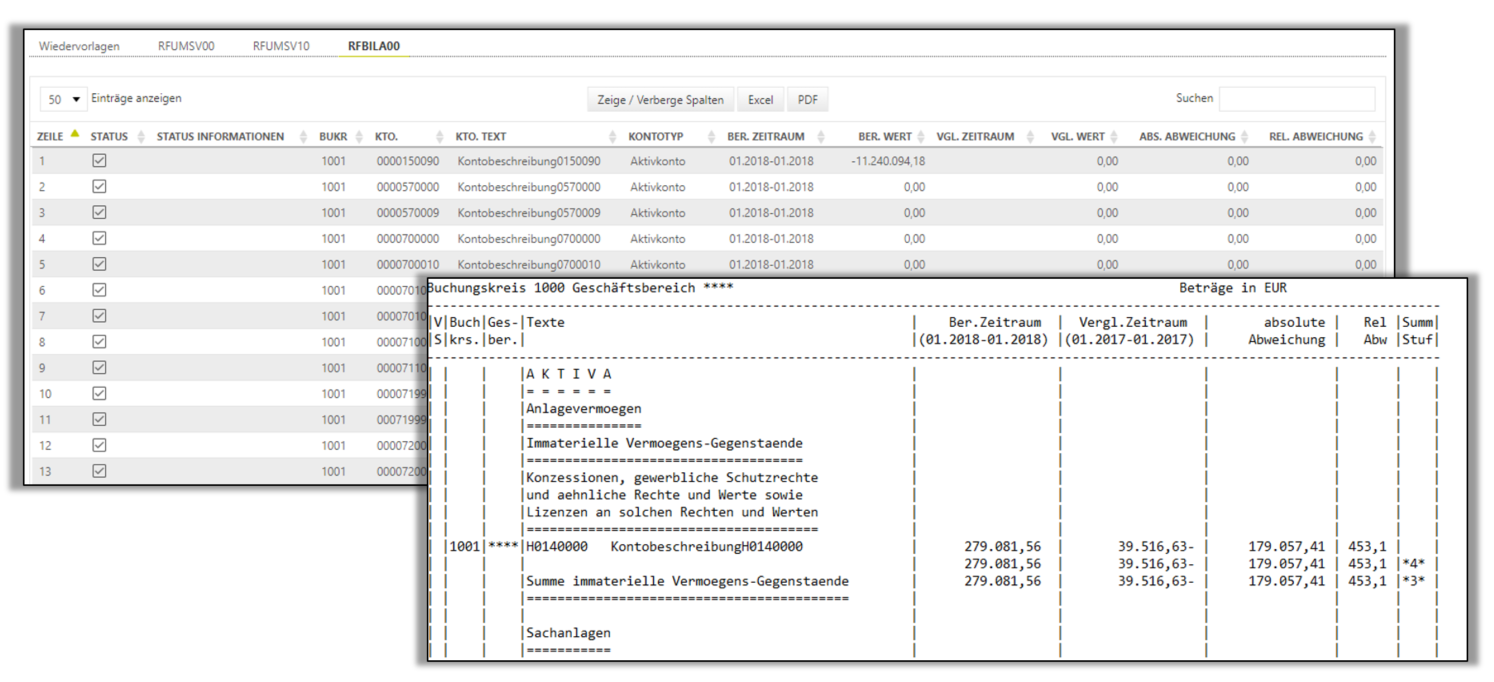
When importing the RFBILA00 the following items are first checked for correctness and availability:
- Date
- Company code
- account
If all the items match, a green check mark [![]() ] is displayed in the overview table for each line.
] is displayed in the overview table for each line.
The signs for active / expense accounts from the current movement balance are copied into VAT@GTC, since in SAP it is usually debited to the account. And since the liabilities / revenue accounts from the current movement balance are usually credited in SAP, the system reverses the signs.
If an account is not saved in the master data, this is indicated by a [Warning ]. Nevertheless, import is possible. The accounts that are marked with a [Warning ] are not imported. If such warning is displayed, it is recommended to check whether this account has been newly added to SAP and if so, add it to the master data.
![]()
Sollte der Hinweis gegeben werden, ein Konto sei bereits importiert, so wird dieses Konto im RFBILA doppelt aufgeführt sein.
![]()
- No labels