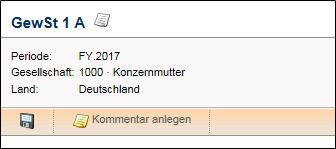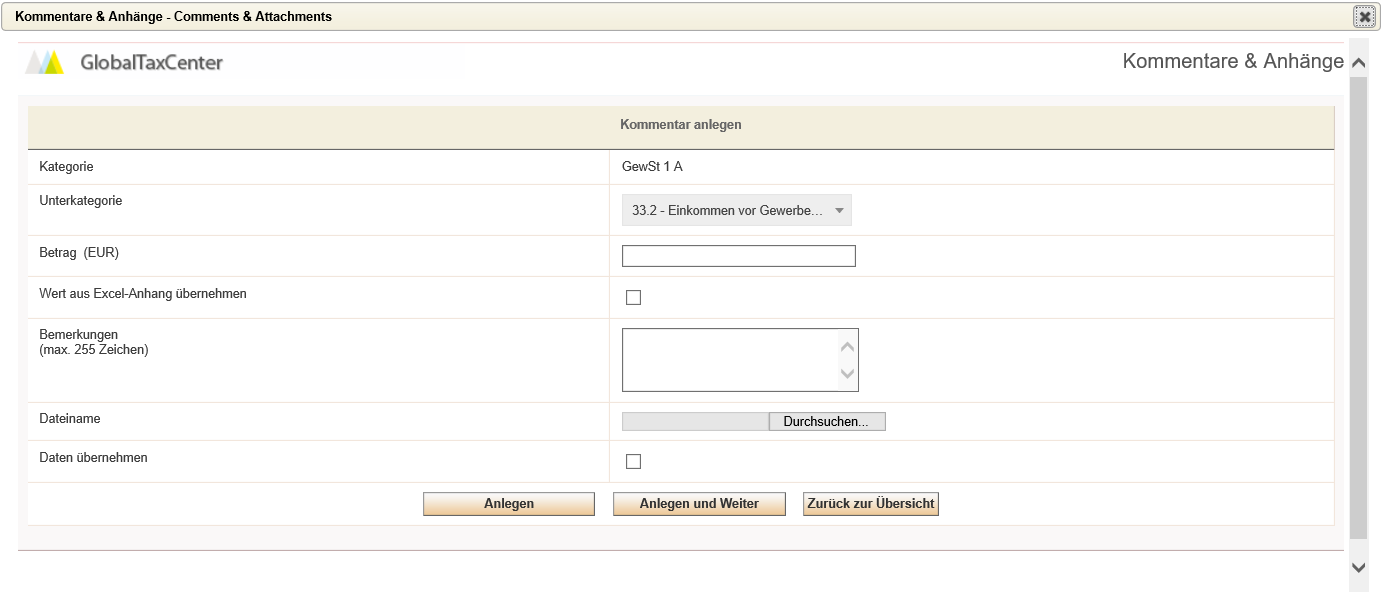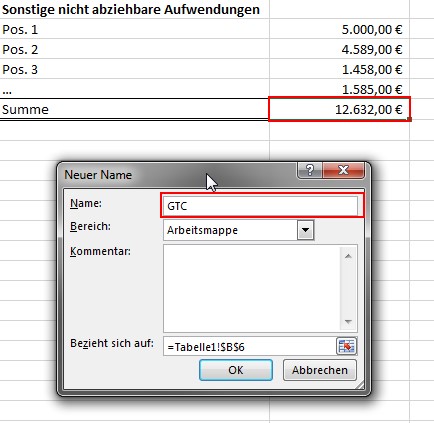Kommentare können im gleichnamigen Dialog oder zum Teil direkt in den Detaildialogen hinterlegt werden.
Kommentare können auch bei geschlossenen Gesellschaften angelegt werden. Ist der TRR-Meilenstein bereits geschlossen, ist ein nachträgliches Löschen der Kommentare nicht möglich, sollten diese vor dem Schließen des Meilensteins angelegt worden sein.
Neben dem Anlegen eines Kommentars über den Button in der Leiste ist es auch möglich einen Kommentar direkt für eine bestimmte Zeile anzulegen, indem mit einem Rechtsklick in die entsprechende Zeile die Funktion Kommentar anlegen aufgerufen wird.
Bei der Anlage eines Kommentars können neben der Angabe eines Betrags und einem Freitextfeld für Bemerkungen auch Dateianhänge [z.B. eine PDF-Datei] hinterlegt werden:
Über die Auswahl "Kommentar-Übersicht" gelangt man zu einer Zusammenfassung der angelegten Kommentare für den jeweiligen Dialog:
Erfasste Kommentare werden zeilenweise durch einen gelben Notizzettel kenntlich gemacht [ ]. Zudem bietet der Dialog Kommentare eine Übersicht über alle erfassten Kommentare:
Um den Kommentar zu übernehmen muss nach dem Anlegen des Kommentars, in der Spalte Daten übernehmen die Checkbox aktiviert werden und das PopUp zum Anlegen des Kommentars im Anschluss geschlossen werden:
Werden die Daten eines Kommentars übernommen, wird das dazugehörige Eiingabefeld gesperrt:
Wird der Kommentar im Anschluss gelöscht oder der Haken bei Daten übernehmen wird entfernt, so wird das Eingabefeld auf 0,00 zurückgesetzt.
Über die Checkboxen Vorperioden anzeigen und Elster Protokolle anzeigen lassen sich entsprechende Kommentare einblenden.
Die Spalte Steuerberechnung kennzeichnet den Status der Steuerberechnung, zu dem Zeitpunkt als der Kommentar angelegt wurde.
Excel-Anhang übernehmen
Das GTC bietet die Möglichkeit, einen vorher definierten Wert aus einer Excel-Datei direkt in das Tool hochzuladen [genauer: in die Zeile die kommentiert wird]. Hierzu muss die maßgebliche Zelle in der Excel-Datei über die Funktion Namen definieren… [Rechtsklick in einer Zelle] GTC benannt werden:
Bei der Anlage des Kommentars ist dann die Checkbox Wert aus Excel-Anhang übernehmen zu aktivieren. Zudem muss nach dem Speichern des Kommentars, in der Spalte Daten übernehmen die Checkbox aktiviert werden und das PopUp zum Anlegen des Kommentars im Anschluss geschlossen werden:
Der Wert wird anschließend grün hinterlegt in die entsprechende GTC-Zeile importiert:
Stimmt der Kommentarwert nicht dem Formularwert überein, so gibt es eine entsprechende Meldung: