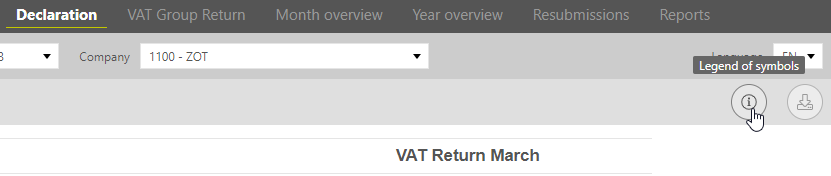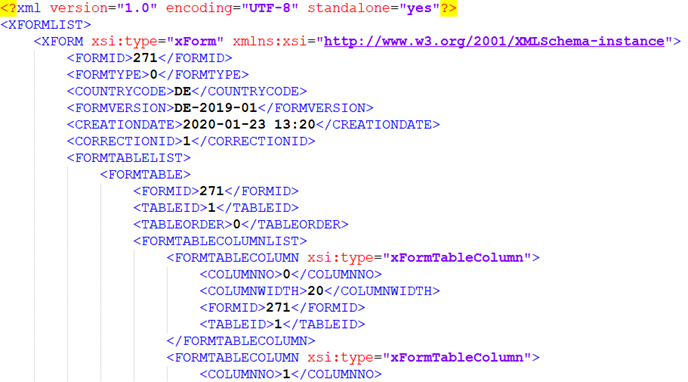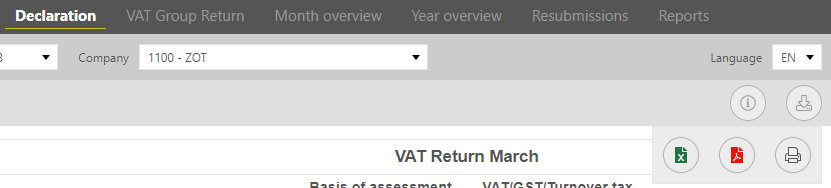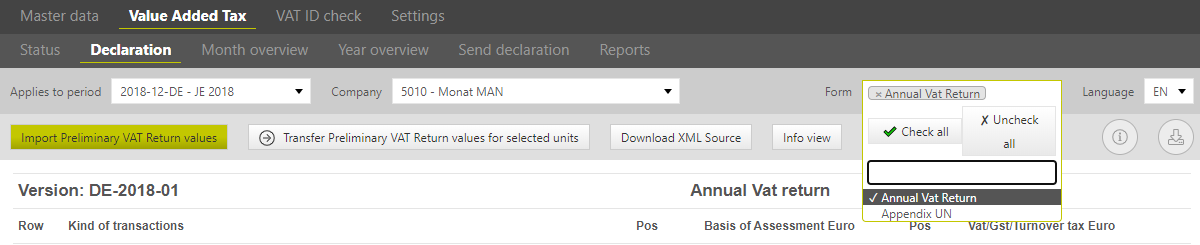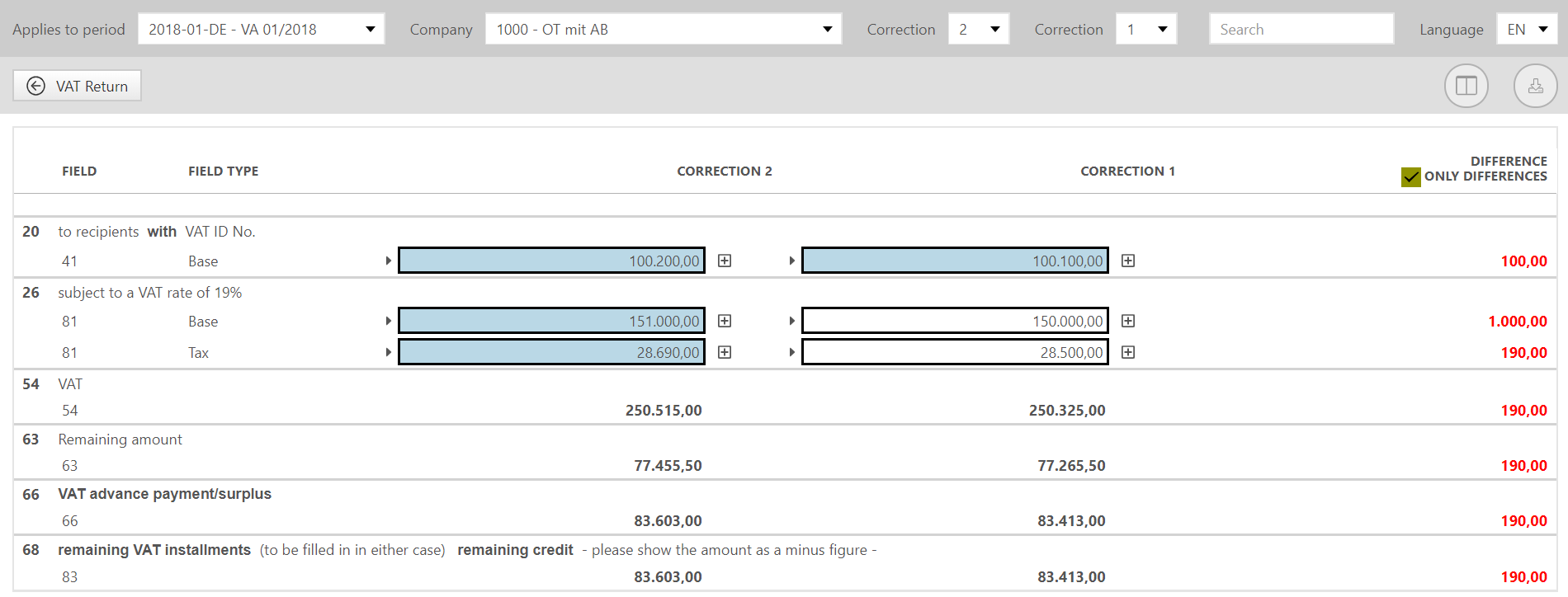Depending on the country and the type of period that is seleceted, a form for a VAT return is shown in the [VAT Return dialogue]. The VAT returns of individual companies are processed here. The VAT return structure of a VAT group is explained in the [VAT Group return] dialogue.
Toolbar
In the toolbar there are some helpful functions with a wide range of scopes.
General functions
Some of these functions are universal and available for all countries, periods and companies.
Language
The language of the VAT returns can be configured in the declaration dialogue independently of the system language. Different languages can be set for each country. The German returns are available in German and English. For foreign forms, the number of available languages varies depending on the country. By default, the system language is preselected as the form language. If the system language is not available for the current form, either the national language or English is preselected as the form language.
Legend of symbols
This function opens a legend of symbols in another tab. The legend of symbols is maintained via the same website as this manual and can be found here: Legend - Forms
Info view
The declaration now offers the option of displaying the so-called info view. Technical details are displayed there for each field, such as the mapping ID, the formula with which a field is calculated, or a regex for validation.
Download XML Source
Furthermore, there is the possibility to download an XML of the displayed return via download XML Source. This can be used for support purposes, among others.
Good to know
The XML source is not identical with the XML file that is sent to the tax office.
Export the declaration
As in many other dialogues, there are several options for exporting the declaration. The declaration can be exported as a PDF, Excel or print view.
Specific Functions
There are other functions depending on various circumstances.
Import SPP value to month
This function is only available if the following requirements are met:
It is a German December preliminary declaration.
In this case, there is an exception: If an end date that is not in December is entered in the master data of a company under [Master data → Companies → Edit → VAT group data → Overall period], then the function for transferring the SPP value in the period of the end date is available.
There is an SPP
It is a Representative VAT group member or a standalone.
The declaration is not yet closed.
When using this function, the SPP value of the company is transferred from the SPP period to field 39. A compliance stamp with user and time of transfer is also stored.
Good to know
There are several warning messages that can occur in connection with this function:
The data transfer of the most current SPP value to the monthly declaration is still pending | Either no SPP value has been transferred yet, the SPP is not closed yet or a correction of the SPP has been made after the transfer has taken place. |
The SPP value was taken from the previous correction. The current correction of the SPP declaration is open. | VAT@GTC does not transfer values, that are not final, thus the value of the last declaration that has been sent to the Tax Office was transferred. |
The selected unit is not available in the Special Prepayment period. | To transfer a SPP value for this Unit, it must be created in the SPP period. |
Form
In the German annual declaration, the two parts of the declaration (annual declaration and UN appendix) can be shown or hidden as desired. By default, only the annual declaration is shown without the UN appendix.
Corrections
Even if a correction is created, only one declaration is displayed at a time. It is possible to switch between the different corrections. When the dialogue is called up, the most recent correction is always displayed first.
There is also a new display for comparing a declaration with its various corrections. This always compares two declarations with each other, which can be selected flexibly via the correction dropdown. With a checkmark in the checkbox [Only differences] you can also choose whether all fields should be shown or only those fields where differences occur.
Manual VAT return creation without tax code mapping
In addition, it is possible to map the tax codes in spite of manual message creation. This can be activated in the [Master data], the tax codes can be chosen for the selected period. To fill out the VAT return form, the fields can be expanded using the [Plus sign].
If one VAT return form row contains both tax base fields and tax, only one of the two fields can be filled out so that the VAT@GTC automatically calculates the assigned value after clicking on [Save]. Interdependent fields must be entered only in one field, the partner value will be added automatically when the form is updated.
Good to know!
It is recommended to reconcile the entered values before finalizing the VAT return, since no reconciliations are available during the Manual entry and VAT@GTC cannot check the plausibility or correctness of data.
Creating VAT return: via import
If the Import function is used, the reporting data sets are automatically transferred to the VAT return. It is necessary to perform the data import and tax code mapping in the [Master data] main area beforehand.
The fields marked with a [Plus sign] can be expanded. When expanded, the following columns appear:
| Identifier | The identifier is a combination of the tax code, type of tax code and a consecutive number. If the consecutive number is [0], it means that the value is taken form the import file RFUMSV00, as described in the comment box. |
| Company code [CC] | Enter the company code the reporting value is assigned to. If the company has several company codes, the reporting values consist of the data of several company codes. |
| Value | This is the amount of the tax base or the VAT amount, depending on whether the [Tax base field] or the [Amount of tax field] is considered. Negative amounts are marked by a preceding minus. |
| Comments | The comment field contains information about the origin of the individual position that is the part of the reporting value. The comment for the automatic values is assigned by the system, e.g. if the first entry (consecutive number = “0”) is created by default with the text [Import Report V00]. |
The reconciliations can be carried out after the import. If the reconciliations are successful, the VAT return can be finalised.
Manual VAT return creation without tax code mapping
Since the entry of the VAT amounts into the form has been done manually, manual adjustments can be made simply by overwriting the already entered VAT amounts and confirming the entry with [Save].
Manual VAT return creation with tax code mapping and Import
In order to make manual adjustments, first expand the position by clicking on the [Plus sign].
The edit mode is then activated, tax codes and tax code types can be selected now. The company code can only be selected freely if a company has several booking codes, otherwise a change is not possible. When entering the VAT amounts, please make sure to enter the increases in the value without signs and loss in value with a minus sign. The comment field, which must contain at least five characters, should be used to document the reason for the change. A detailed and accurate description (possibly also a reference to an internal company process number) is necessary so that the change can be traced by other users. Click on the [Create] button, to save the manual changes.
Good to know!
Some VAT fom rows can contain either the tax base or tax. This depends on the Settings made in the Master data for the automatic correction.
If the tax is corrected automatically, the tax base field becomes editable. | If the tax base is corrected automatically, the tax field becomes editable.
|
Basically, changes in the VAT@GTC are saved in a change history. Thus, it is not possible to delete the incorrect change, though a counterpart can be created. By clicking on the [Create offsetting entry] button, a cancellation of the previously applied changes is made. By clicking [Create] it can be confirmed and saved. When applying manual changes, a comment or an attachment can be added [Create comment]. The date, the time of the entry and the user who has made it are shown on mouseover on the Info symbol.
The following message appears, after changes have been made. It is necessary to reload the dialogue to update the changes and see them in the VAT return. This can be done by clicking on the [VAT return] dialogue in the [VAT] main area.
Reasons for Manual changes
Even after the reconciliations have been carried out successfully, it can be necessary to make some manual adjustments. Possible reasons for manual adjustments are described below.
Reason 1: correct tax code but incorrect amount, tax base and tax are congruent.
In accounting terms, this can occur due to a manual error entry in SAP. For example, an incoming invoice is invoiced in SAP, but with correct tax code. Thus, this booking is copied to reports [RFUMSV00] and [RFBILA00] and the error cannot be detected by the reconciliations. If this error is discovered within the context of random sampling, a manual adjustment must be made in the VAT return. Depending on the [Automatic correction] settings in the country dialogue, just in base-field or tax-field can be adjusted.
Reason 2: correct amount but incorrect tax code; tax base and tax are congruent.
In accounting terms, this can occur by selecting an incorrect tax code if a value was booked manually without a fixed account.
To change the tax code a derecognition of the imported amount has to be made, since [Create offsetting entry] is not available for imported values. It is important to select the same tax code in the dropdown list, as in the imported row (in this case D1), which is to be corrected. The amount with the opposite sign must be entered in the input field and then confirmed with [Create].
If the entry has been made, it appears in the new row. Now the amount with the correct tax code can be entered again.
Reason 3: subsequent posting.
Due to invoices made subsequently, bookings can be made in the wrong period. To create a subsequent posting, select the corresponding VAT form row and expand it using the [Plus sign]. A manual adjustment can then be made as described above.