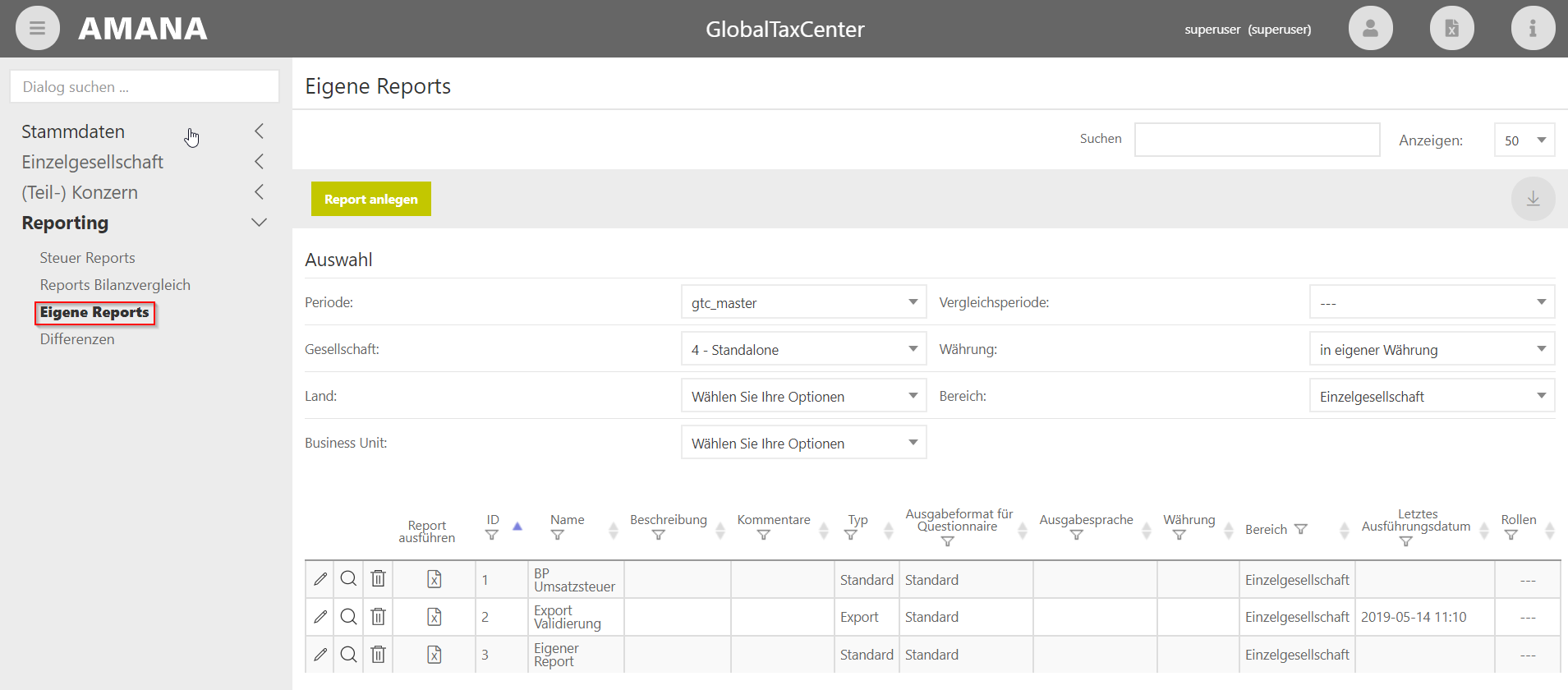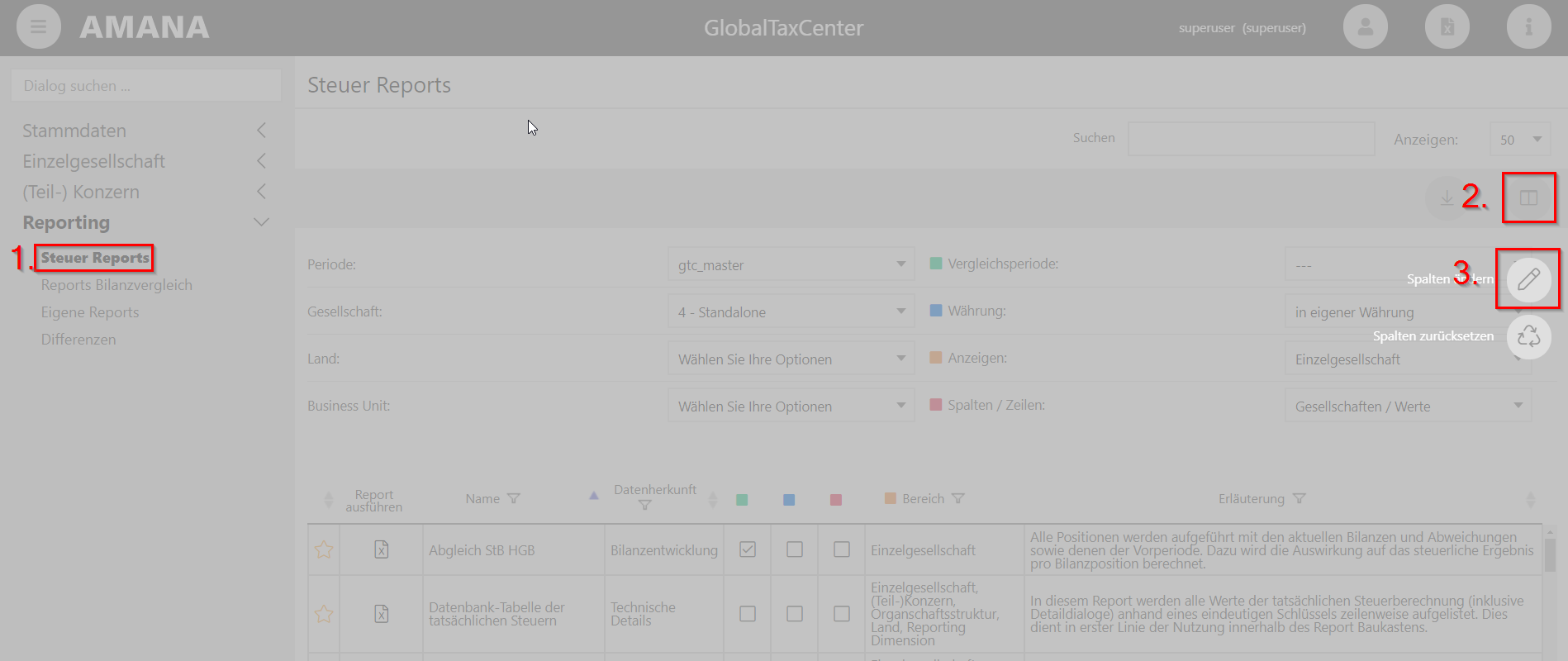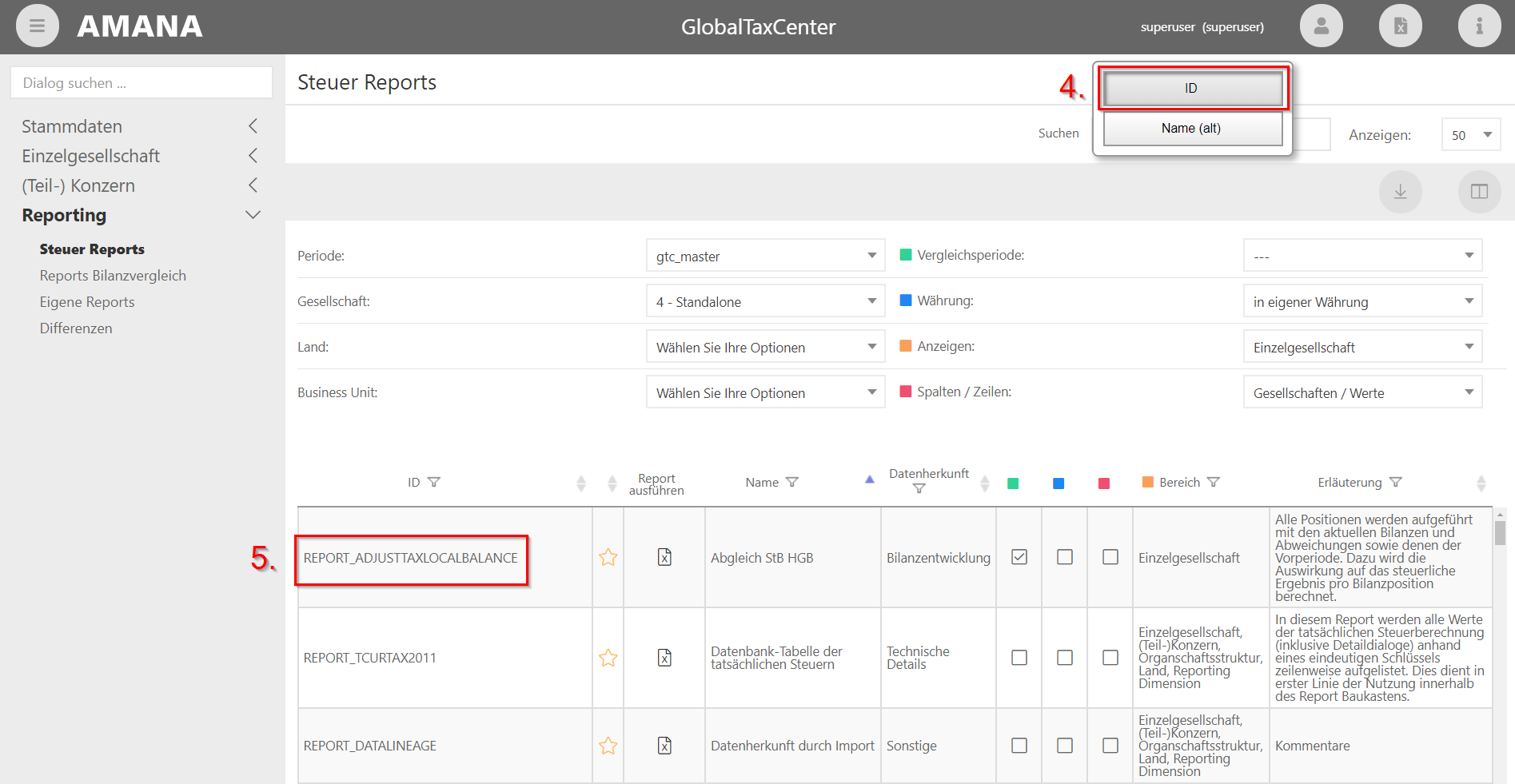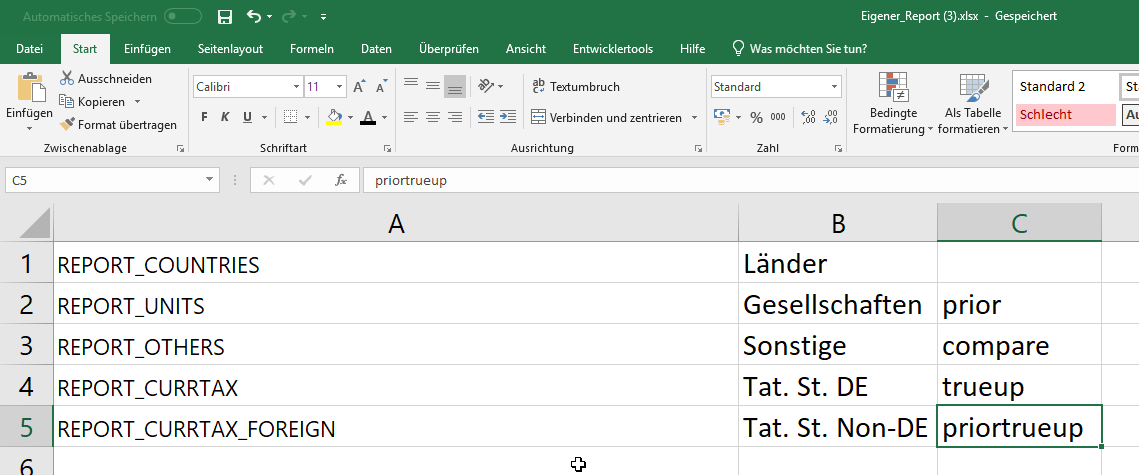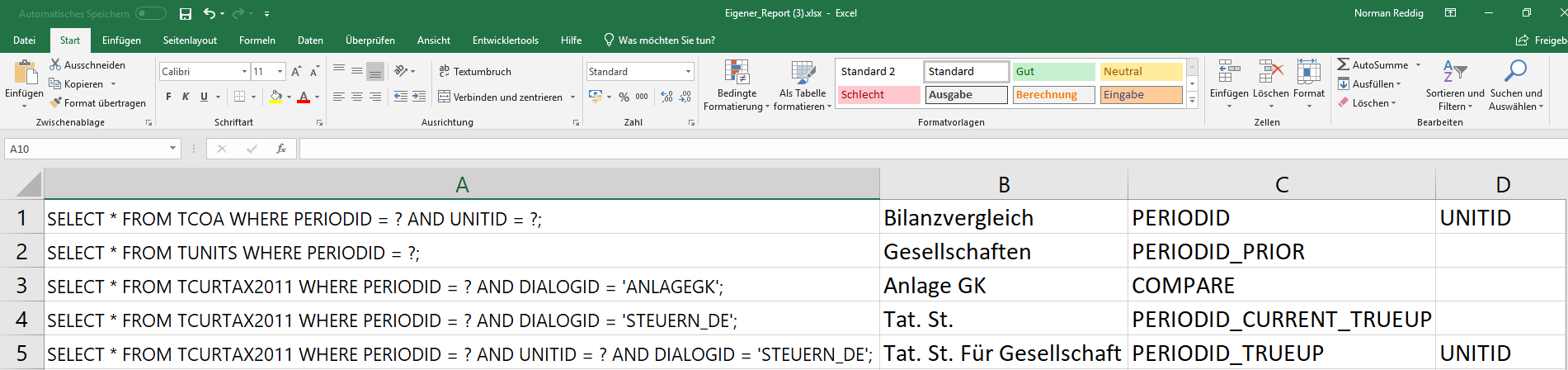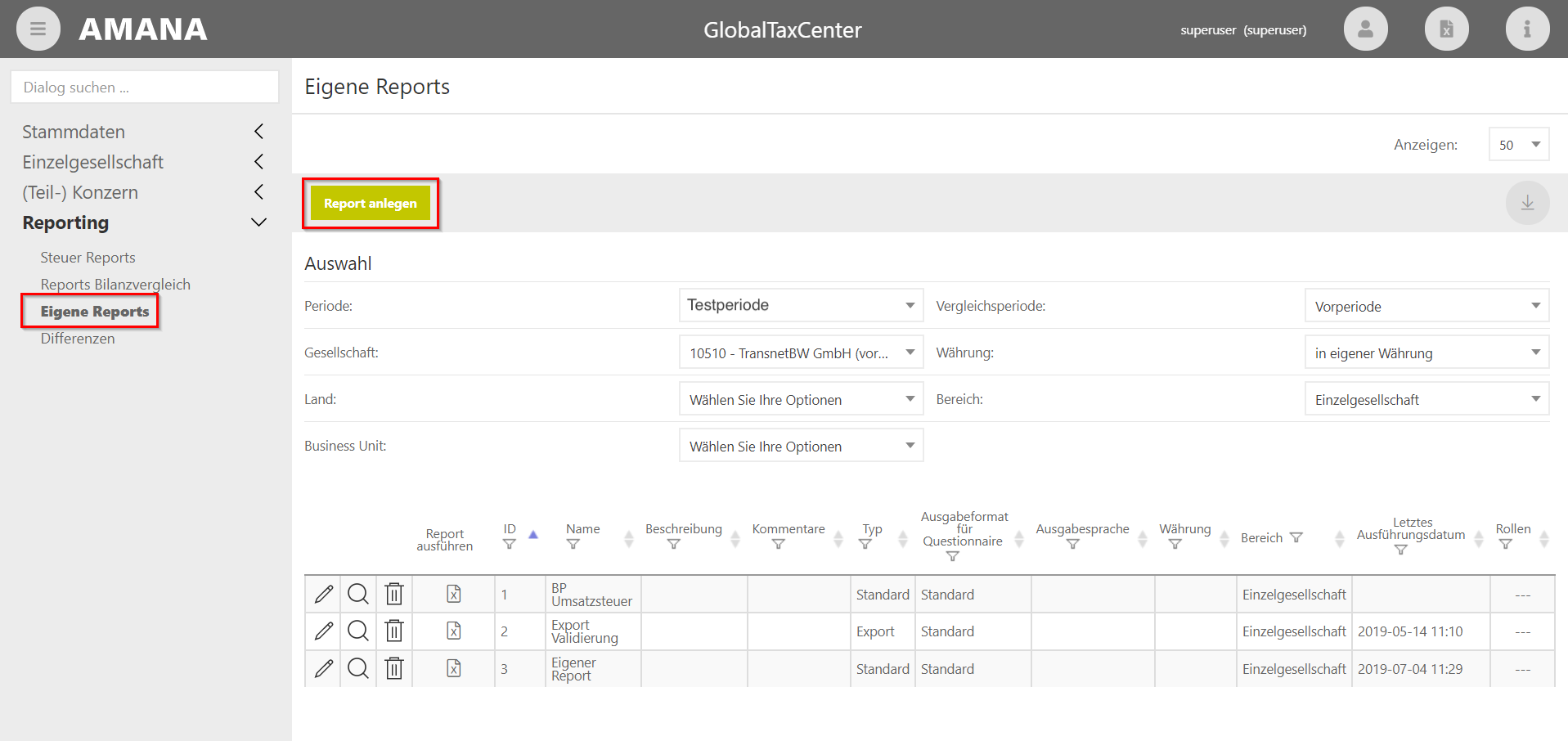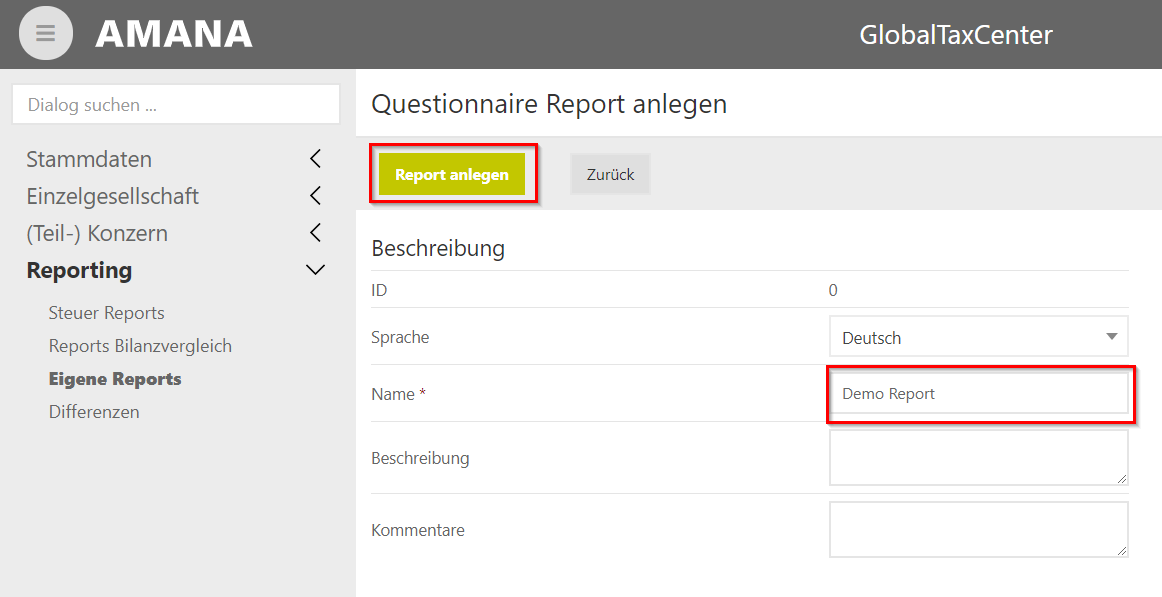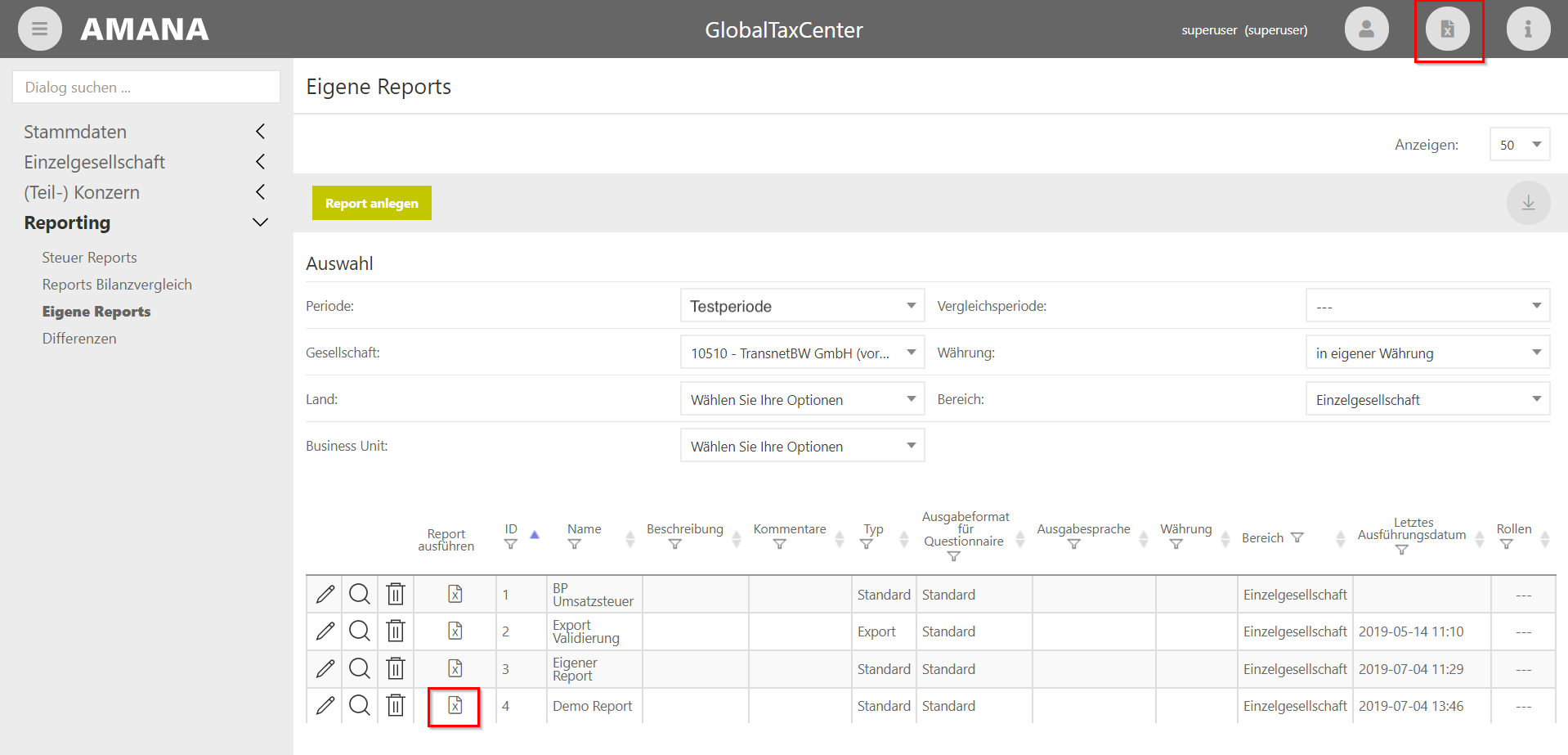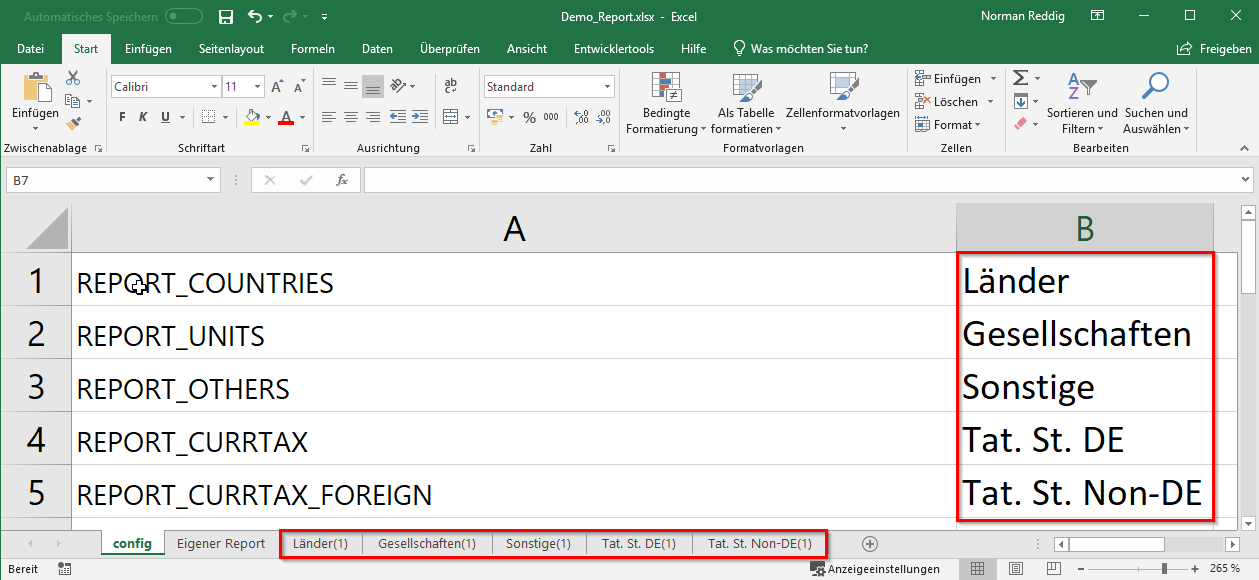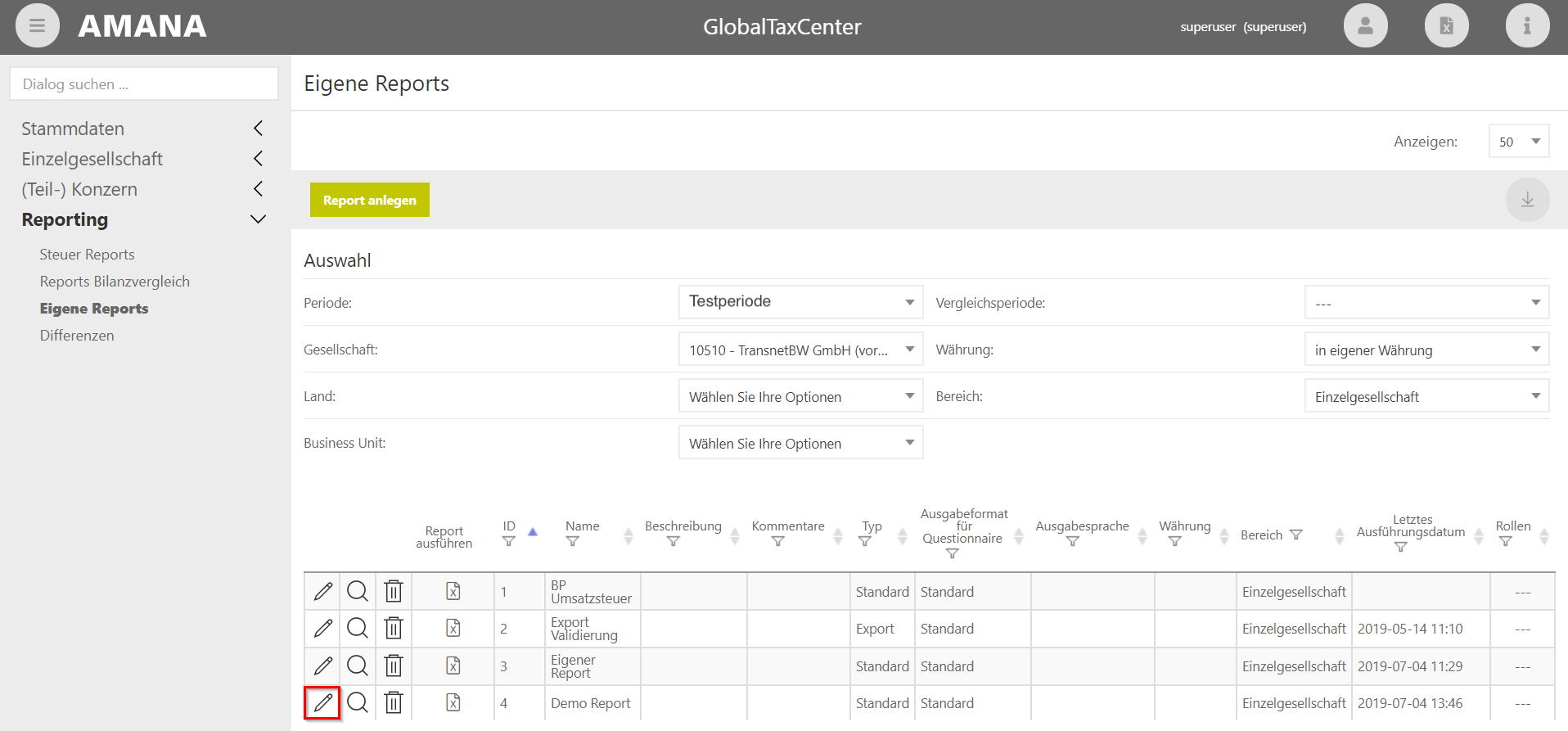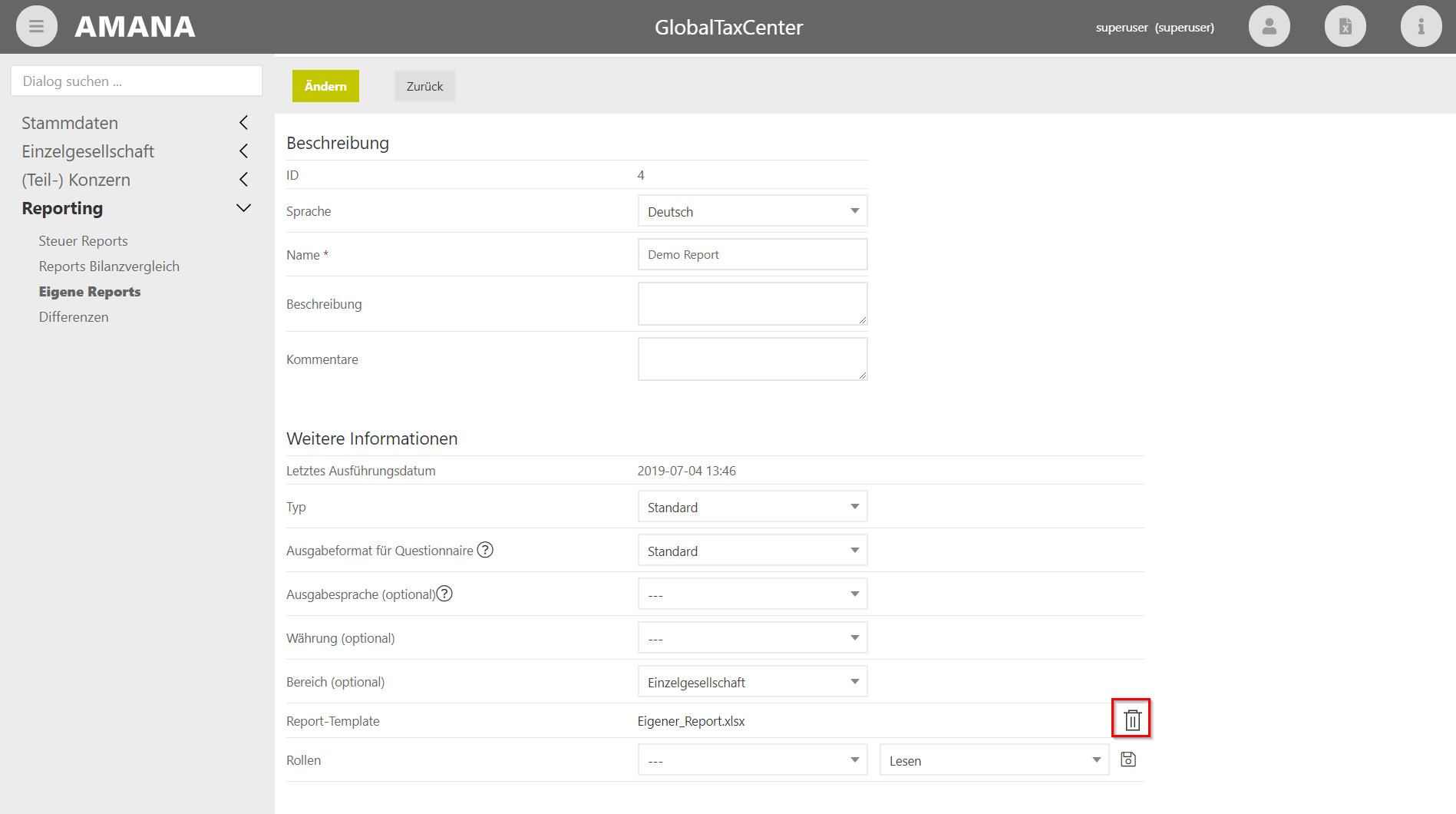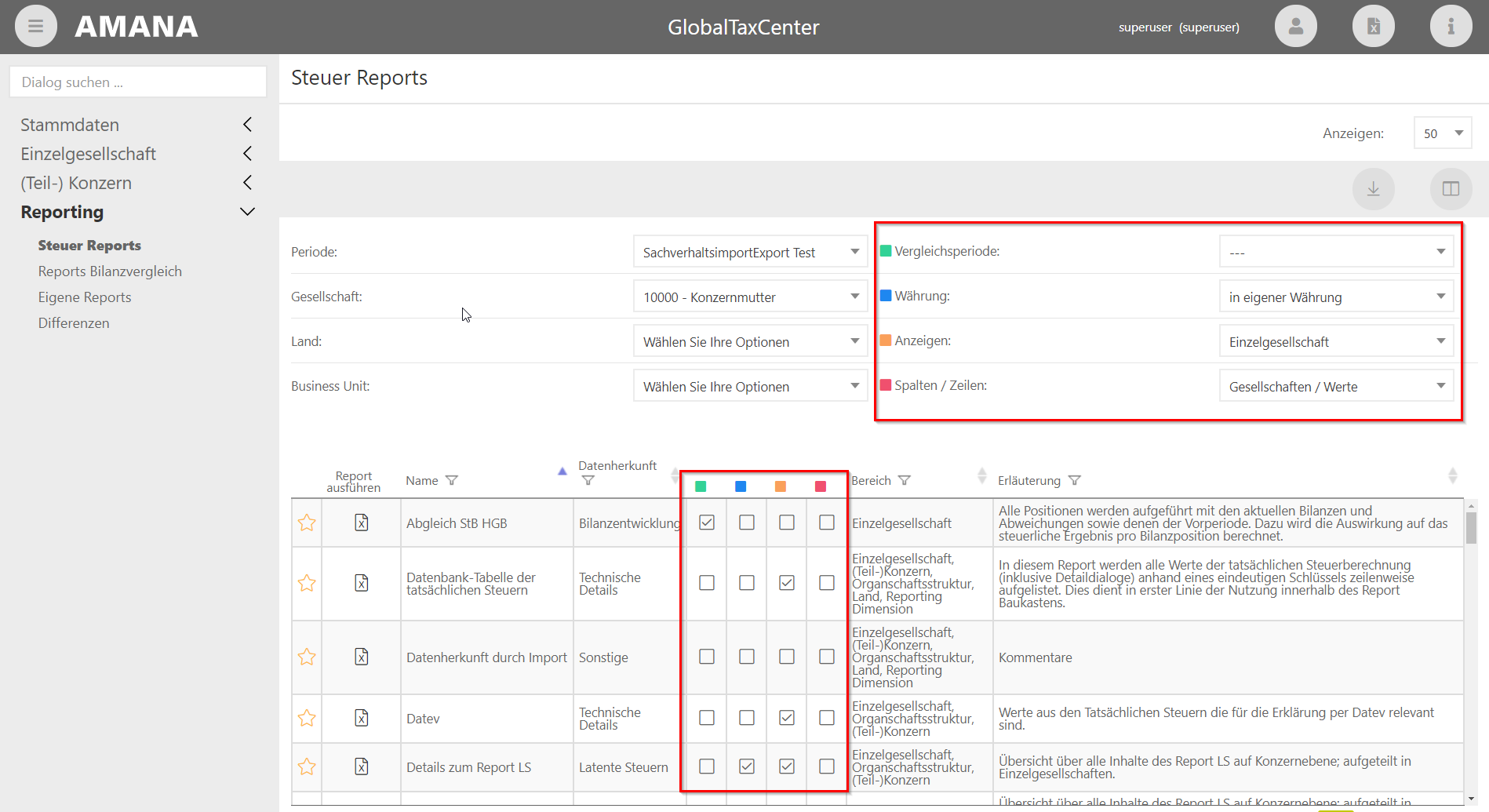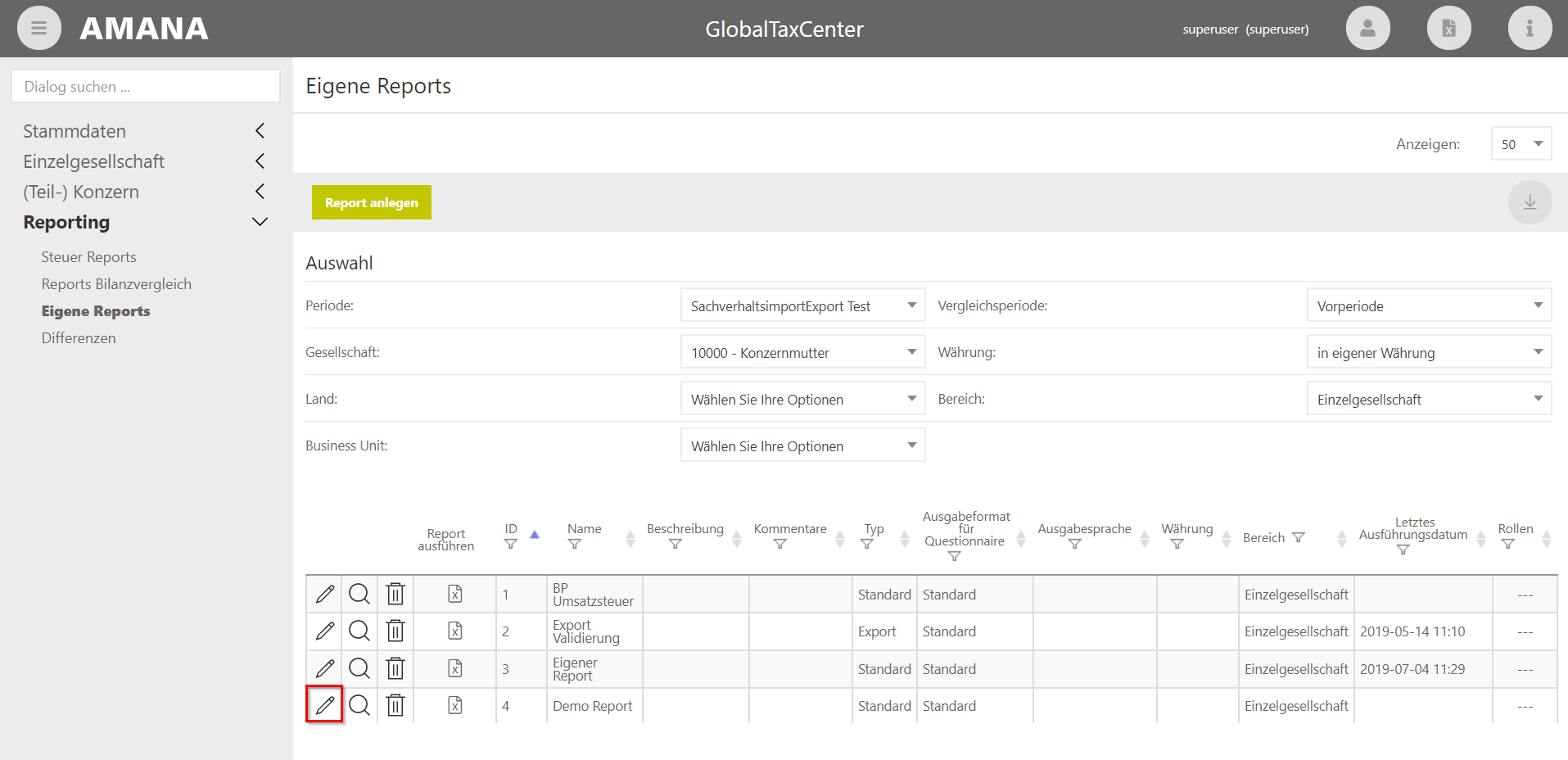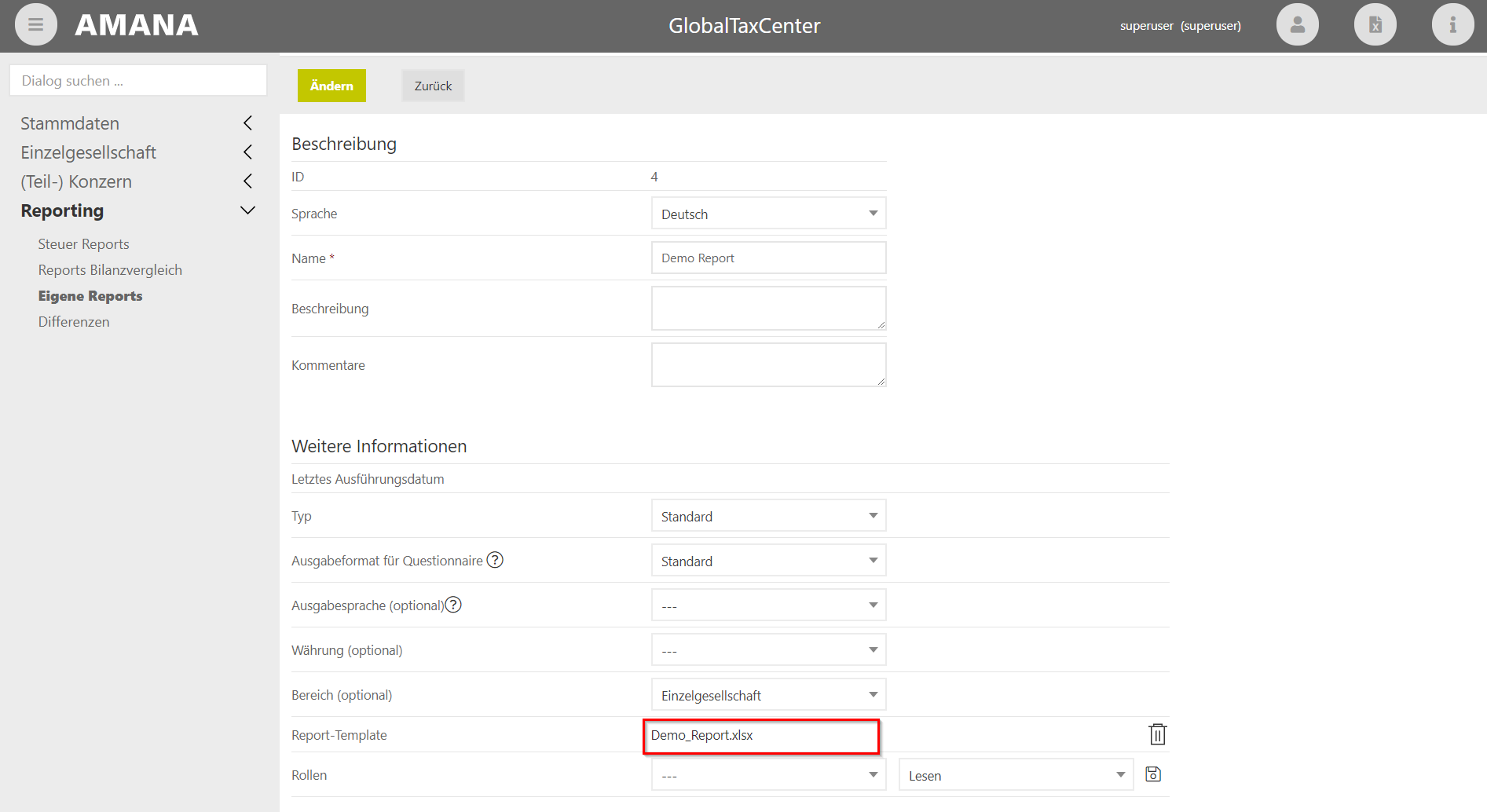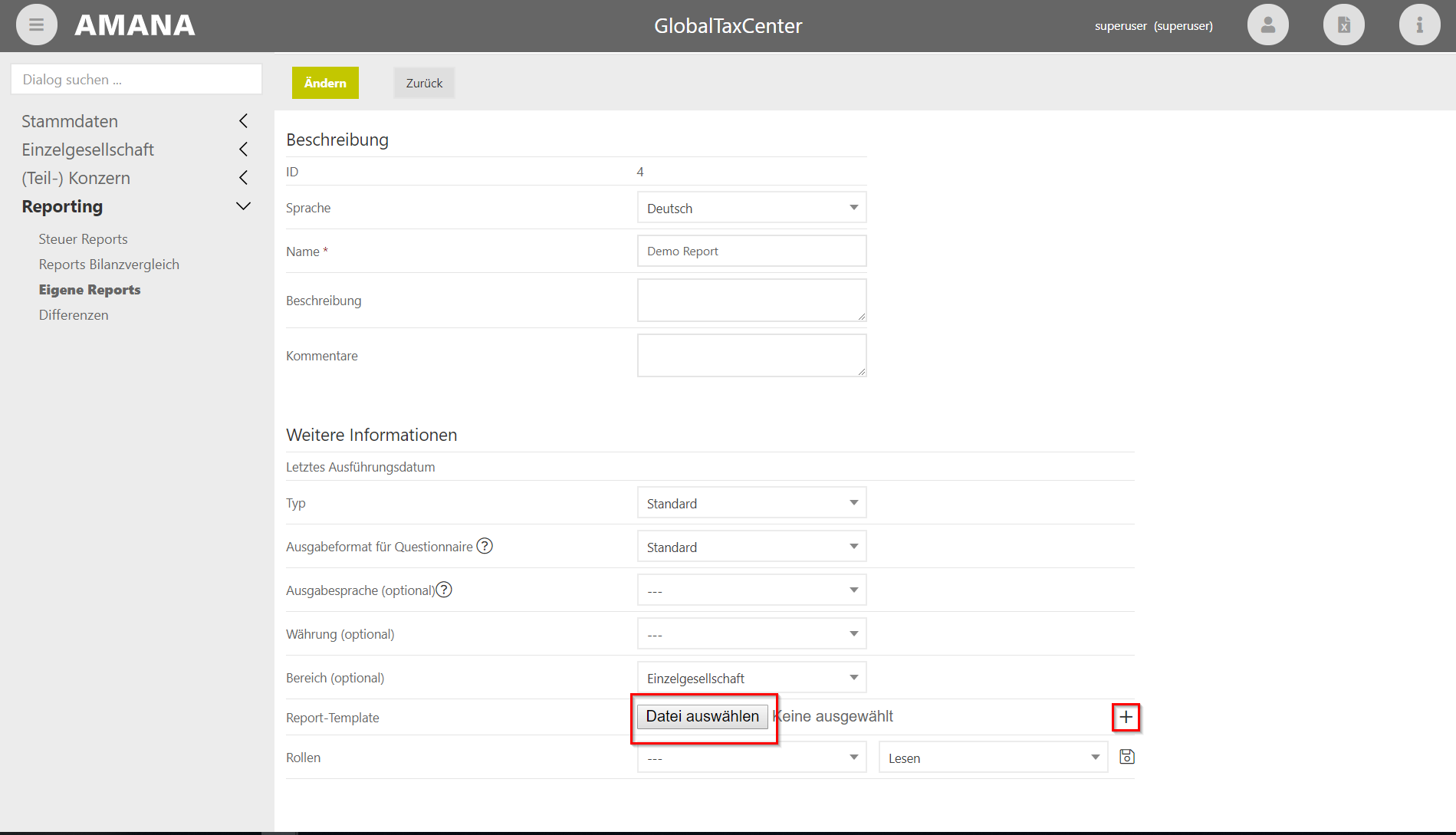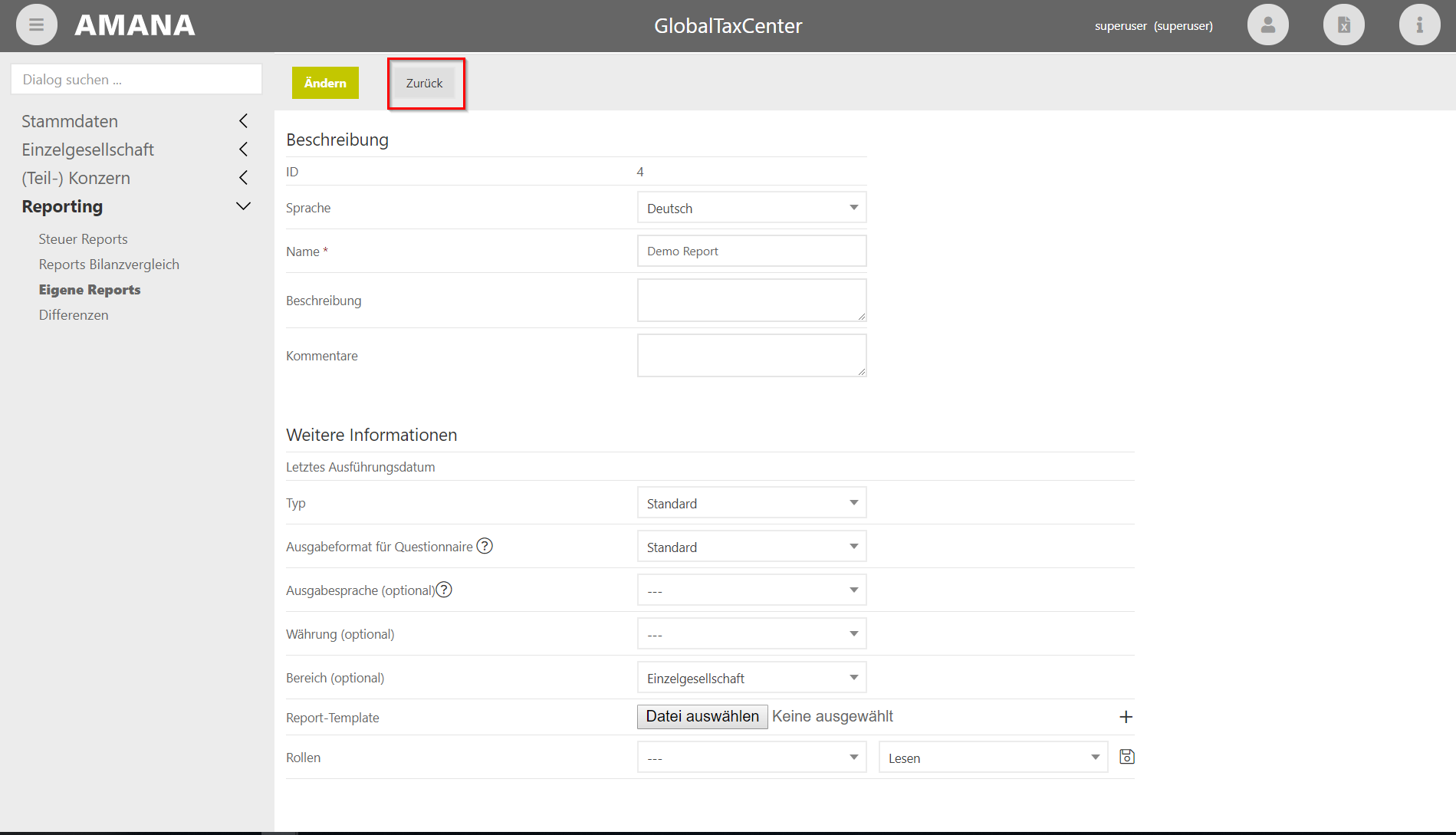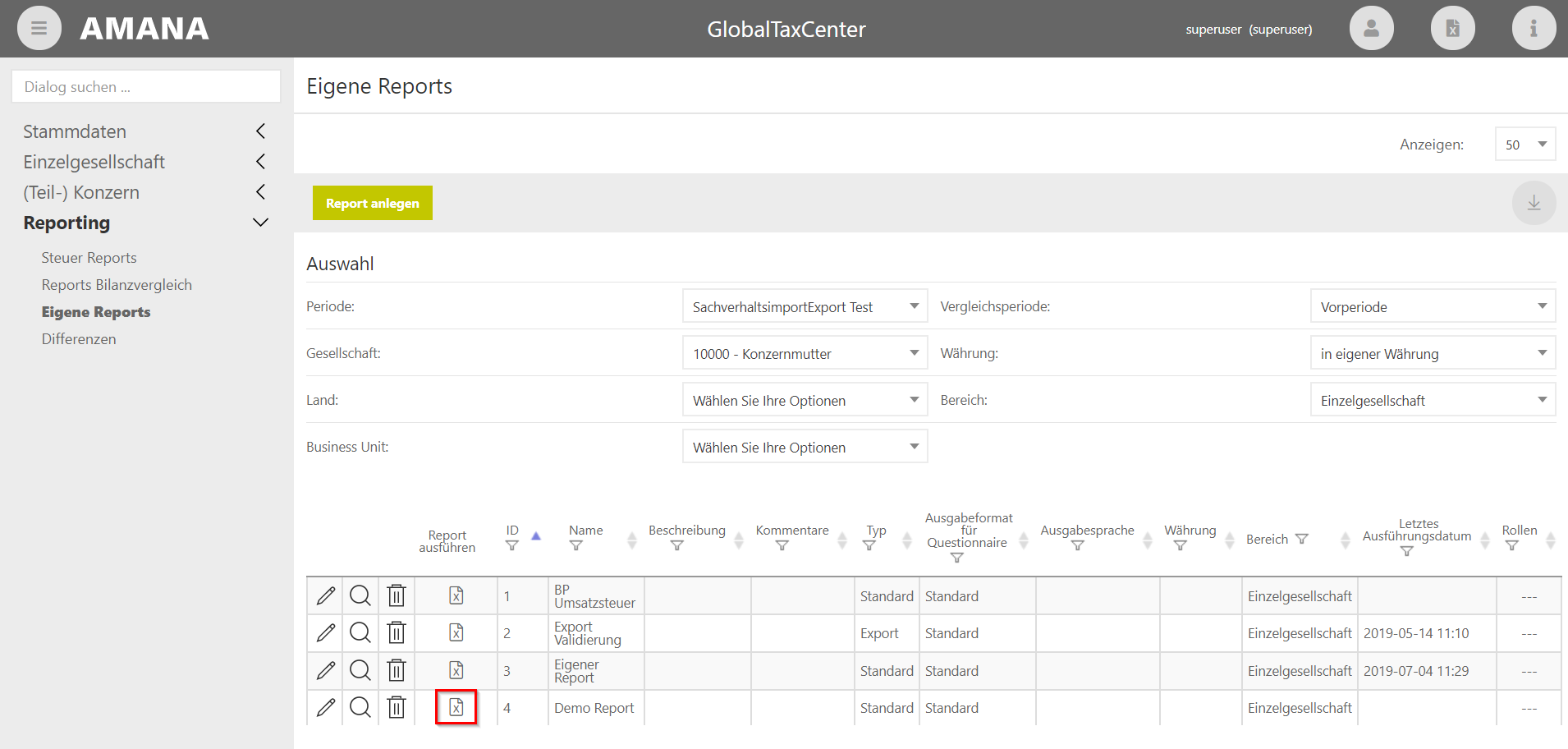Zielsetzung
Im Bereich der "Eigenen Reports" können sich GTC-Anwender, die die entsprechenden Berechtigungen besitzen, individuelle Reports zur Datenauswertung zusammenstellen. Beispiele dafür sind Kennzahlenanalysen oder komplexe Buchungsbelege. Diese individuellen Reports können sodann als "eigener Standard" hinterlegt und abgerufen werden.
Um einen "Eigenen Report" im GTC nutzen zu können, müssen folgende Schritte durchgeführt werden:
- Report-Template erstellen inklusive der angepassten Auswertungen
- Hochladen des Report-Templates im GTC
- Ausführen des "Eigenen Reports"
Erstellen des Report-Templates
Die Report-Templates basieren auf Excel. Daher muss als Erstes in Excel eine leere Arbeitsmappe geöffnet werden. Das Report-Template muss sich während der späteren Ausführung im GTC Informationen (Berechnungsdaten, Stammdaten) aus dem GTC laden können. Dazu wird ein Arbeitsblatt mit der Bezeichnung "config" in der Arbeitsmappe angelegt.
Es gibt 2 Varianten Informationen aus dem GTC zu laden:
- Auslesen von bestehenden Standard-Reports ( "Steuer Reports")
- Auslesen von Datenbankinhalten mit Hilfe von SQL-Abfragen
Erstellen auf Basis von "Steuer Reports"
Um auf bestehende Reports aufsetzen zu können, muss zuerst die technische ID des jeweiligen Reports ermittelt werden. Im Anschluss daran wird dieser in der Konfiguration des Report-Templates verwendet.
Ermitteln der IDs der zu verwendenden Steuer Reports
- Navigieren zu "Reports / Steuer Reports"
- Klick auf den "Spalten"-Knopf im Kopf der Übersichtstabelle
- Auf "Spalten ändern" klicken
- "ID" anklicken, um die GTC-IDs der "Steuer Reports" anzuzeigen
- Die ID des gewünschten Report kopieren
Konfiguration im Report-Template
- In das Tabellenblatt "config" wechseln
- Zu verwendende Report-IDs in Spalte A eintragen
- Bezeichnung des Ausgabe-Reports in Spalte B definieren
- Optional: In Spalte C die auszuwertende Periodenart festlegen
- <leer> .. aktuell, ausgewählte Periode
- PRIOR .. Vorperiode, der aktuell ausgewählten Periode
- COMPARE .. angegebene Vergleichsperiode
- TRUEUP .. TrueUp-Periode, der aktuell ausgewählten Periode
- PRIORTRUEUP .. TrueUp-Periode, der Vorperiode, der aktuell ausgewählten Periode
Erstellen auf Basis von SQL-SELECT-Statements
- In das Tabellenblatt "config" wechseln
- SELECT-Statement in Spalte A eintragen
- Bezeichnung des Ausgabe-Reports in Spalte B definieren
- Optional: Wenn das SELECT-Statement mit dem "?"-Operator definiert wurde, können in den Spalten C ff. definiert werden, wodurch diese ersetzt werden sollen. Der Wert in Spalte C ersetzt somit das erste "?", der Wert in Spalte D ersetzt das zweite "?", usw. (case sensitive)
- PERIODID .. aktuell, ausgewählte Periode
- PERIODID_PRIOR .. Vorperiode, der aktuell ausgewählten Periode
- COMPARE .. angegebene Vergleichsperiode
- PERIODID_CURRENT_TRUEUP .. TrueUp-Periode, der aktuell ausgewählten Periode
- PERIODID_TRUEUP .. TrueUp-Periode, der Vorperiode, der aktuell ausgewählten Periode
- UNITID .. Unit-Id der aktuell ausgewählten Gesellschaft
Erstellte Templates ein erstes Mal hochladen
- Navigieren zu „Eigene Reports“
- Klick auf „Report anlegen“
- Reportnamen vergeben
- Klick auf "Report anlegen"
- Auf "Datei auswählen" bzw. "Durchsuchen" klicken und das erstellte Template auswählen
- Mit dem "+"-Symbol das Template hochladen
Ein erstes Ausführen des Reports
Der Report kann in der Spalte "Report ausführen" erstellt werden und dann oben Rechts im "Report Repository" heruntergeladen werden.
Nach erfolgreichem Herunterladen wurden die zuvor definierten Tabellenblätter erstellt.
Integrieren von individuellen Auswertungen
Jetzt kann in Excel ein neues Blatt erstellt werden, wo die Daten aus dem GTC anschaulich dargestellt werden können.
Abschließendes Hochladen des Report-Templates
Wenn das Template mit der anschaulichen Darstellungsweise fertig ist, muss es noch einmal hochgeladen werden.
- Erst auf das "Stift"-Symbol klicken
- Dann das alte Template löschen
- Jetzt das neue Template hochladen, indem auf "Datei auswählen" bzw. "Durchsuchen" geklickt und das erstellte Template auswählt wird
- Mit dem "+"-Symbol das Template hochladen
- Eigener Report ist erfolgreich erstellt
Der eigene Report wird nun bei jeder Ausführung mit „frischen“ Daten in Kombination mit den gewählten Parametern befüllt. Durch die Verformelung des eigenen Tabellenblatts mit den GTC-Reports werden die aktualisierten Daten auf dem eigenen Tabellenblatt angezeigt.
Weitere Hinweise
- Bei der Auswahl der Reports ist darauf zu achten, dass Reports aus verschiedenen Periodenarten nicht vermischt werden. So können beispielweise Reports aus Planungsperioden nicht in "Abschluss V3"-Perioden verwendet werden.
- Bei der Verwendung von Einstellungsparameter wie Vergleichsperiode, Währung und Scope ist darauf zu achten, dass nicht zwingend alle verwendeten Reports diese Parameter unterstützen. Ob ein Report einen Parameter unterstützt, ist der Tabelle unter "Steuer Reports" zu entnehmen.
Bearbeiten der Report-Templates
- Navigieren zu Eigene Reports (Unter dem Bereicht Reports)
- Auf Bearbeiten klicken
- Dann das Template herunterladen(auf den Dateinamen klicken)
- Jetzt die Datei lokal speichern und die Excel-Tabelle, wie gewünscht, bearbeiten und wieder speichern.
- Das bearbeitete Template hochladen, dazu wieder in den Bearbeitungsmodus gehen und das alte Template erstmal löschen.
- Dann die neue Datei(Template) auswählen und hochladen (Auf das "+"-Symbol klicken)
- Anschließend auf Ändern drücken
- Zum Schluss den Report ausführen
Zugriff auf eigene Reports steuern
Typ
Es können verschiedene Typen von Reports angelegt werden:
- Standard
- Individual
- Export
Ein Report, der als Individual-Report angelegt wurde, kann von keinem anderen Anwender eingesehen oder ausgeführt werden.
Export-Reports sind Reports, die im Bereich Einzelgesellschaft / Export mit der Export-Funktion verknüpft und/oder automatisch (siehe auch "Robotik") angestoßen werden können.
Rollen
Der Zugriff auf Standard- und Export-Reports kann des Weiteren über zugeordnete Rollen gesteuert werden.
- Ist dem jeweiligen Report keine Rolle zugeordnet, können alle Anwender, die generell auf den Dialog Eigene Reports zugreifen können, auf den Report zugreifen.
- Soll der Report nur von bestimmten Rollen gelesen (inkl. das Recht den Report auszuführen) werden können, wird die "Lesen"-Berechtigung einer bestimmten Rollen zugeordnet.
- Soll der Report nur von bestimmten Rollen bearbeitet werden können, wird die "Schreiben"-Berechtigung einer bestimmten Rollen zugeordnet.
Beispielsweise soll der Export-Report "Buchungsbeleg IFRS Jahresabschluss" zwar immer automatisiert über den Export-Dialog ausgeführt werden können, jedoch sollen nur die Buchungsbeleg-Experten aus der Zentrale den zugrundeliegenden Export-Report editieren können. In dem Falle wird dem Export-Report "Buchungsbeleg IFRS Jahresabschluss" eine Rolle "Buchungsbelege editieren" mit der Ausprägung "Schreiben" zugeordnet.