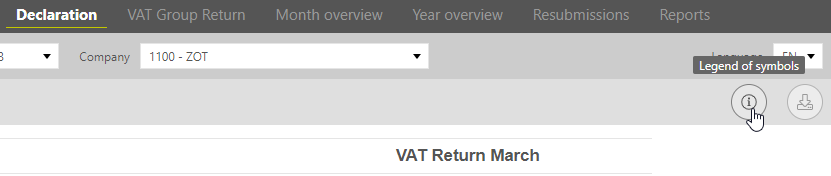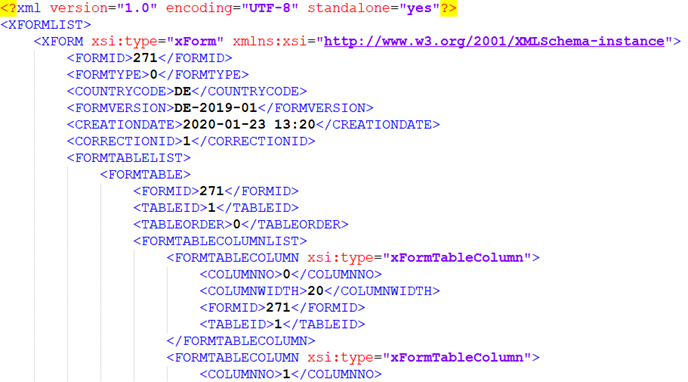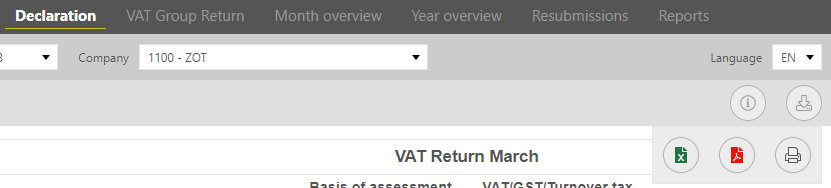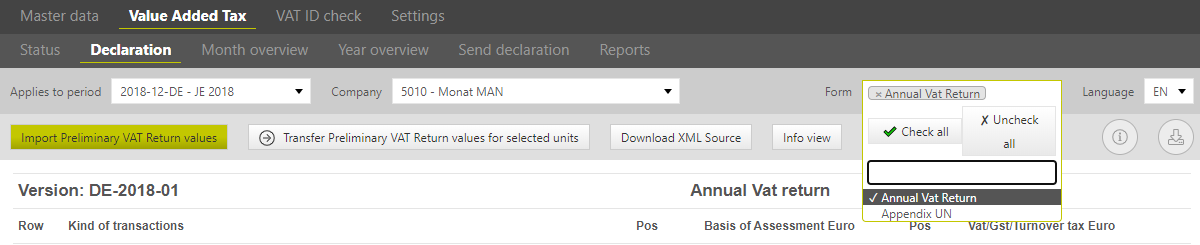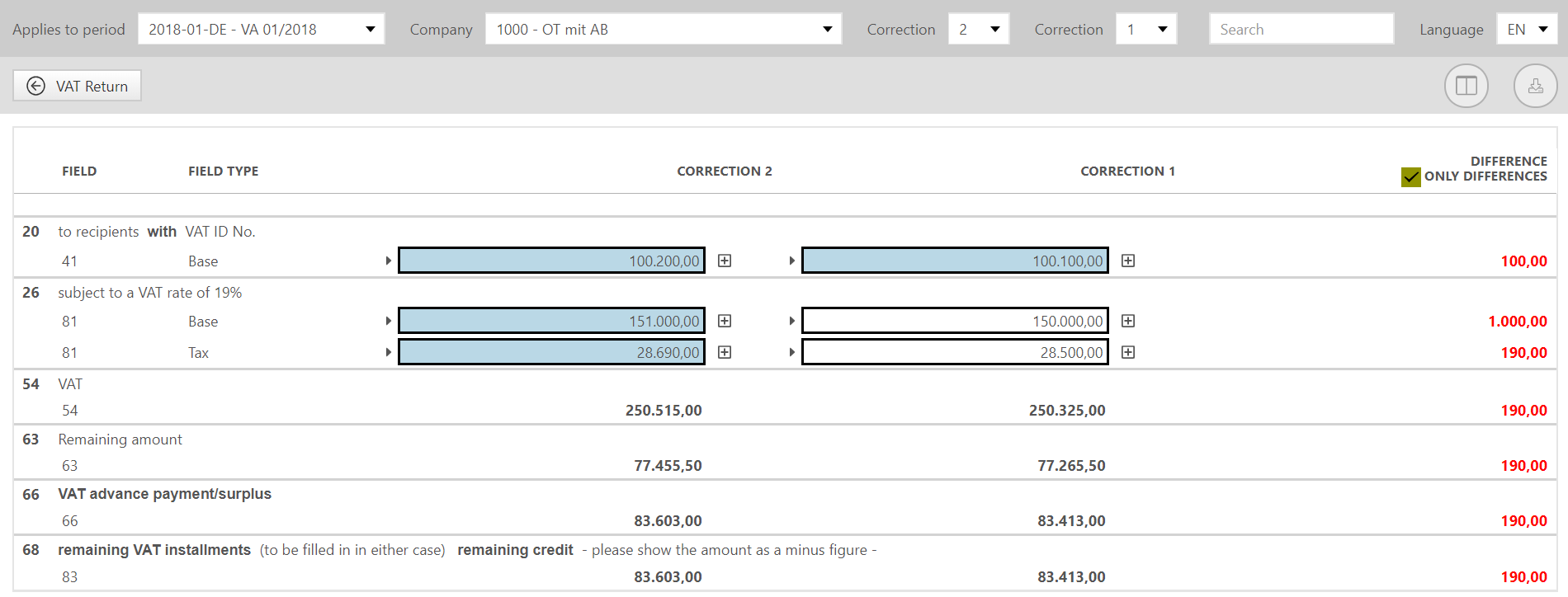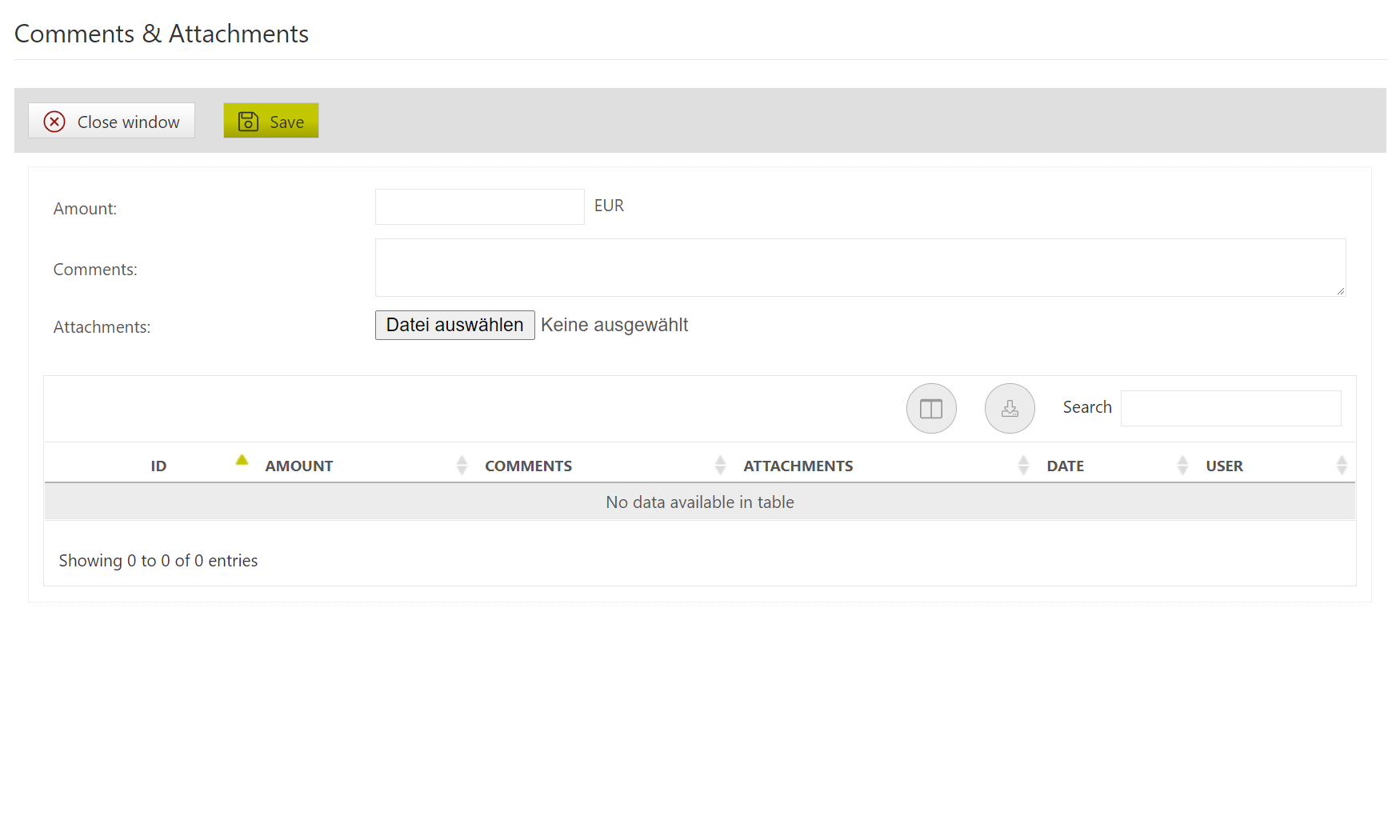Depending on the country and the type of period that is seleceted, a form for a Declaration is shown in the [Declaration dialogue]. The VAT returns of individual companies are processed here. The VAT return structure of a VAT group is explained in the [VAT Group return] dialogue.
Toolbar
In the toolbar there are some helpful functions with a wide range of scopes.
Language
The language of the Declarations can be configured in the declaration dialogue independently of the system language. Different languages can be set for each country. The German returns are available in German and English. For foreign forms, the number of available languages varies depending on the country. By default, the system language is preselected as the form language. If the system language is not available for the current form, either the national language or English is preselected as the form language.
Legend of symbols
This function opens a legend of symbols in another tab. The legend of symbols is maintained via the same website as this manual and can be found here: Legend - Forms
Additional functions
Info view
The declaration now offers the option of displaying the so-called info view. Technical details are displayed there for each field, such as the mapping ID, the formula with which a field is calculated, or a regex for validation.
Download XML Source
Furthermore, there is the possibility to download an XML of the displayed return via download XML Source. This can be used for support purposes, among others.
Good to know
The XML source is not identical with the XML file that is sent to the tax office.
Recalculation of sum values
During import, manual adjustments, reconciliation corrections, inclusion of resubmissions and transfer of values from previous periods, previous declarations or lower-level companies, the total values of the affected values are always recalculated directly. For example, in the event that the rounding logic or the number of decimal places is adjusted in the country settings, the recalculation of the total values is not carried out automatically. Here, the user can use this function to decide for himself for which open declarations he would like to have the sums recalculated afterwards.
Export the declaration
As in many other dialogues, there are several options for exporting the declaration. The declaration can be exported as a PDF, Excel or print view.
Import SPP value to declaration
This function is only available if the following requirements are met:
It is a German December preliminary declaration.
In this case, there is an exception: If an end date that is not in December is entered in the master data of a company under [Master data → Companies → Edit → VAT group data → Overall period], then the function for transferring the SPP value in the period of the end date is available.
There is an SPP
It is a Representative VAT group member or a standalone.
The declaration is not yet closed.
When using this function, the SPP value of the company is transferred from the SPP period to field 39. A compliance stamp with user and time of transfer is also stored.
Good to know
There are several warning messages that can occur in connection with this function:
The data transfer of the most current SPP value to the monthly declaration is still pending | Either no SPP value has been transferred yet, the SPP is not closed yet or a correction of the SPP has been made after the transfer has taken place. |
The SPP value was taken from the previous correction. The current correction of the SPP declaration is open. | VAT@GTC does not transfer values, that are not final, thus the value of the last declaration that has been sent to the Tax Office was transferred. |
The selected unit is not available in the Special Prepayment period. | To transfer a SPP value for this Unit, it must be created in the SPP period. |
Form
In the German annual declaration, the two parts of the declaration (annual declaration and UN appendix) can be shown or hidden as desired. By default, only the annual declaration is shown without the UN appendix.
Corrections
Even if a correction is created, only one declaration is displayed at a time. It is possible to switch between the different corrections. When the dialogue is called up, the most recent correction is always displayed first.
There is also a new display for comparing a declaration with its various corrections. This always compares two declarations with each other, which can be selected flexibly via the correction dropdown. With a checkmark in the checkbox [Only differences] you can also choose whether all fields should be shown or only those fields where differences occur.
Creating a declaration
When creating declarations, the basic rule is that there are total fields that are always calculated automatically. No direct entries can be made in these fields, neither via manual entry nor via tax codes. Apart from this, however, there are different methods for creating declarations, which have some differences.
In the master data, the setting is made as to whether a company imports the reporting data via SAP reports or whether these are entered manually in the reporting form. When creating a report manually, it is also possible to decide whether a tax code mapping should be used or not.
Without tax code mapping
If manual message creation without tax code mapping is selected, the message values can be entered directly into the form manually. If there is a direct relationship to a related BMG or tax field, and a unique percentage applies, then the opposite side is calculated automatically.
It is not possible to enter values from different transactions separately in the same field and to view a breakdown afterwards. However, a file with a comment can be attached via the paper clip with the plus sign, in which such a breakdown can be made alternatively. Any other files can also be uploaded there. If adjustments are necessary, the existing values in the declaration lines can be overwritten.
If the entry in a field is not 0.00€, this field will receive a thick frame after reopening the declaration. If a declaration field has been changed in the currently displayed correction of the declaration, the declaration field is also on a blue background. This function serves to provide a quick overview of the fields in the declaration in which entries or changes have been made.
With tax code mapping
If a declaration is created using tax codes, the layout and processing of this dialogue is very different. It does not matter much whether the declaration is created manually with tax code mapping or is largely filled via an import of SAP reports.
The values are not entered directly into the field when creating with mapping. In order for a field to be filled, a mapping to the field must exist.
Information on whether a tax code is stored is provided by a small triangle in front of the corresponding field. If the mouse is held over the triangle, the tax codes that are mapped to this field are listed.
Via Import
By importing an RFUMSV00, the declaration can be automatically pre-filled. The assignment of the tax codes to the declaration fields is used to transfer the values to the declaration. In addition, automatic adjustments from reconciliation 1 or manual adjustments from the [Reconciliations] dialogue can be included in the declaration. These adjustments are not made via the Declaration dialogue.
Manual adjustments that do not result from reconciliations can be created in the same way as a manual declaration is filled with tax codes. The procedure is described in the next section.
Manually
If a declaration cannot be created using SAP reports, but the advantages of a tax code mapping are still to be used, it is possible to either use fictitious tax codes or to use existing tax codes from other companies.
To fill in the reporting form, the desired fields can be opened via the [plus sign]. An entry can only be stored in a field if a tax code is also stored.
Via the opened field, the corresponding tax code can now be selected under [Change] and the value to be reported can be entered. For this purpose, a comment with at least 5 characters must be created to describe the entry. The plus sign adds the entry to the field. Each field has a sum, which can be seen in the field in collapsed mode. This sum is recalculated with each additional entry. Any number of entries can be added to a field. An entry cannot be deleted, only offsetting entries can be created.
Each entry in the declaration is represented with the following columns:
| Identifier | The identifier consists of the tax code, the tax code type and a consecutive number. If the sequential number is [0], this means that the value originates from the import file RFUMSV00, as can also be seen in the comment field. |
| CC | Indication of the company code number to which the declaration value is assigned. |
| Value | Amount of the tax base or tax amount depending on whether a tax base field or a tax field is considered. Negative amounts are marked with a preceding minus. |
| Comment | The comment field explains the origin of the line item that is part of the message value. The comment is assigned by the system for automatic entries, e.g. the first entry (consecutive number = "0") is stored by default with the text "Import Report V00". |
| Red X | This symbol can be used to create an offsetting entry. The fields Change, Value and Comment are filled in on the basis of the original line. The change must then be added via the plus sign. |
| Paper clip | Individual positions and files can be attached to the value via this symbol. |
| Compliance stamp | The last symbol in this overview is the compliance stamp. With mouse over, it is possible to see who made this entry, when and in which correction. |
Tax codes are often mapped not only to a single field, but also to the corresponding tax or base field. An adjustment to this other field is automatically calculated based on the tax rate of the tax code used and is also added. There are also cases where a tax code should run on several fields in the declaration that are not directly related. In Germany this is rather an exception, but internationally it is needed more often. By default, an adjustment to a tax code is transferred to all fields to which this tax code is linked, taking into account the field types and the tax rate. This functionality can be switched off for most countries in the [Settings → Countries → Edit country] dialogue under [Declaration field update]. For some countries, however, this is fixed.
Comments & Attachments
Using the paper clip symbol, individual items and files can be attached to the fields or the individual entries per field. This opens a pop-up window.
The following fields can be filled in:
| Amount | Especially if the entry consists of several items, these can be easily broken down using the attachment function. For this purpose, an amount can be entered for each individual item. |
| Comments | Any text for the line item can be entered here. |
| Attachments | This field can be used to upload a file from the local computer. This could be an invoice receipt, for example. |
Any number of individual positions can be attached. A user and a time are also recorded for each item, which is recorded in a table in this dialogue.
As soon as one or more attachments exist for an entry or a field, they can be recognised and retrieved via a paper clip symbol without a plus sign.
Good to know
The symbols can be seen in the legend of the declaration: Legend - Forms
Completion of the declaration
Depending on the configuration, it may be that the declaration can only be completed when certain conditions are met. In this case, the button bar [Complete declaration] is disabled. If the mouse is held over the button bar, the reason for this becomes visible via tooltip.
In most cases, the reconciliations must be done at least once, or all of them must be done successfully. In these cases, the reconciliations and their status, as well as a jump to the reconciliations, are listed in front of the [Complete Declaration] button bar. Reopening the declaration in this dialogue is only possible for standalones. Usually, the declaration is opened via the [Month overview].