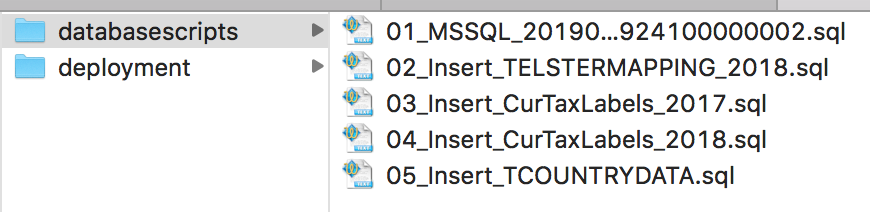Update Guide
The following section offers a short guide to how to update the GlobalTaxCenter (GTC).
The delivery package for the GTC application usually consists of a deployment (directory with files, war file, etc.) and a directory with one or more database scripts.
Once the delivery package has been downloaded, you can begin with the installation. Please follow the order given below (first database and then deployment) when updating. A different order can lead to incorrect system behavior after the update.
More detailed information on the individual steps can be found in the following sections.
1) Preparatory measures
1.1) Performing a database backup
As a first step, you should create a database backup that can be restored (rolled back) if the update fails. For information on how to do this, please refer to the user manual of your database management system.
1.2) Stopping the web application server
- Stop the web application server (e.g. Tomcat) in the usual way using either the command line or the Service Manager.
- Delete the contents of the “work” directory in the Tomcat installation.
1.3) Save old deployment
- In the subdirectory "\webapps" of the Web Application Server, you can find the deployment installed so far (usually with the name "\gtc").
- Rename this directory (e.g. "\gtc_old") and then move it to a directory outside of the "\webapps" directory. Under no circumstances may the backuped deployment remain in the "\webapps" directory. This would lead to serious errors later on in the update process.
After the preparations are complete, you can update the database and then the deployment.
2) Update database
If SQL scripts are included with the delivery package, please carry out the following steps:
- Start the SQL Server Management Studio of your database server and select the database schema that belongs to the GTC application.
- Execute the supplied SQL update scripts in order of the file names or versions on this schema. Use a user who has full permissions on the database.
Example:
- 01_MSSQL_8.3.02_8.4.04.sql
- 02_Insert_Reporting_MSSQL.sql
- etc.
Database permissions
To import the database scripts use a user who has full permissions to the database schema. Otherwise it may happen that database tables cannot be created or updated correctly or that the GTC cannot access the tables properly at runtime.
In any case, check the results in the log files to see if there are any anomalies. If you find any errors, please get in touch with the Hotline - GlobalTaxCenter Suite.
3) Update deployment
Copy the new deployment into the subdirectory "\webapps", i.e. "<installation directory Tomcat>\webapps\gtc\". It may need to unzip the zip archive.
Similar to the GTC version installed so far, the new deployment must be told which type of database it should connect to. For this purpose, a reference to the correct database (MySql, Oracle, MS SQL) is created in the central "<gtc-root>\WEB_INF\classes\repository.xml" file. The connection parameters in the respective "repository_<xyz>.xml" must then be updated.
A note on copying configuration files
Avoid simply copying the repository.xml files from the old GTC deployment into the new GTC deployment. This can lead to errors as the contents of the repository files can change slightly over time.
- Customizing the "<gtc-root>\WEB_INF\classes\repository.xml" file:
In this file you inform the GTC what kind of database it should connect to. Look for the line <!ENTITY datasource SYSTEM "repository_mysql.xml"> and replace the term "mysql" depending on your type of database if necessary. If you are using Oracle, use “oracle”. For using a MS SQL database write “mssql” (z.B. <!ENTITY datasource SYSTEM "repository_mssql.xml">). - Transfer the connection settings from "repository_mysql.xml", "repository_oracle.xml" or "repository_mssql.xml" from the previous backup to the directory "<gtc-root>\WEB-INF\classes\" in the file of the same name of the new deployment.
If you know of any other modifications to the deployment (e.g. in the "web.xml" file), please copy these too by editing the respective file.
4) Final steps
- Start the Web Application Server as usual from the command line or the Service Manager. Autorun jobs may now be executed when the server is started. These are part of the update and must be executed successfully. Do not cancel the server start, even if it takes longer than usual.
- After starting the WAS server, test the access to the GlobalTaxCenter or inform your responsible department to have the access tested if you do not have access data for the GTC yourself.
- Change (or an authorized representative) in the Masterdata area to the Administration dialog and there to the Log tab and open the file "gtc_autorun.log". Check whether the autorun jobs have run successfully or whether error messages are displayed. In case of an error, please contact the Hotline - GlobalTaxCenter Suite and send the log files "gtc_autorun.log" and "gtc_system.log".
If errors occur in the web application after the update, please also contact the Hotline - GlobalTaxCenter Suite and send the log files.
5) Transfer to other instances
If you are working with different instances (development, test, integration, production, ...) please be careful the you are doing the same steps in each instance.
For example:
- Your testing and your production environment are working with GTC version 19.00.01.
- Then you update the testing environment, first with version 19.00.03 and some weeks later with version 19.00.07. The production environment is still working with version 19.00.01.
- Now you want to update the production environment. Be careful that you update it first with version 19.00.03 and then with version 19.00.07. So you can be sure, that no database updates are missing.