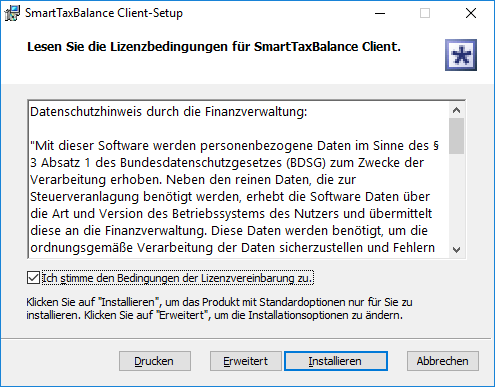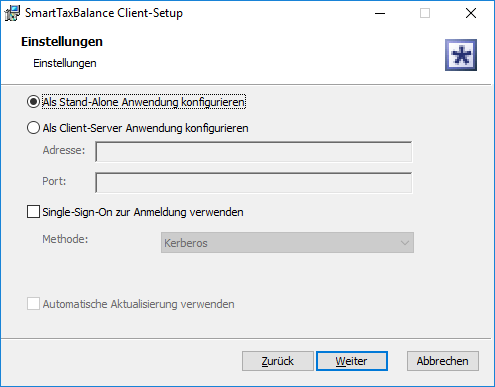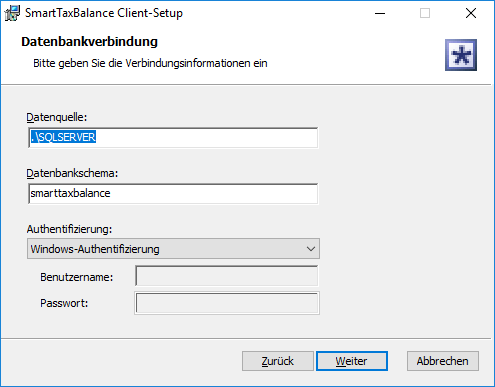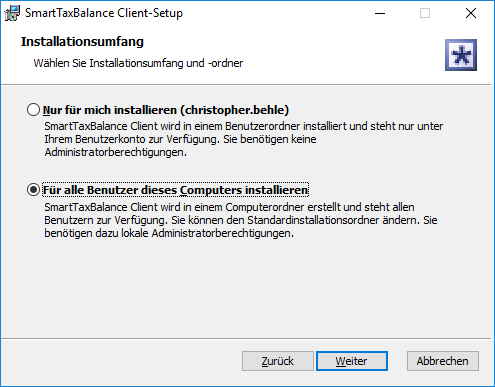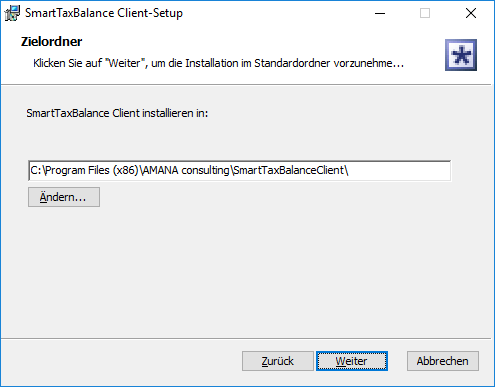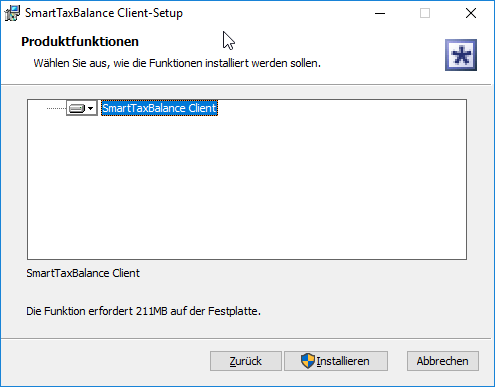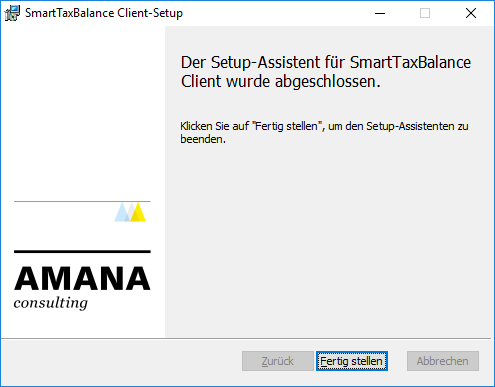Schritt 1: Lizenzbedingungen Nach dem Aufruf des Windows Installers erscheinen die Lizensbedingungen. Bestätigen Sie die Lizenzbedingungen und fahren Sie mit einem Klick auf die Schaltfläche „Erweitert“ fort. | |
Schritt 2.1: Auswahl des Betriebsmodus In diesem Schritt können Sie zwischen dem Stand-Alone und dem Client-Server Betrieb wählen. Zusätzlich können sie die Anmeldemethode Single-Sign-On auswählen. Bei Auswahl des Stand-Alone Betriebs werden Sie im nächsten Schritt aufgefordert, eine Datenbankverbindung anzugeben. Wenn Sie die Client-Server Betrieb wählen, können Sie die Option Automatische Aktualisierung verwenden. Fahren Sie mit einem Klick auf die Schaltfläche „Weiter“ fort. | |
Schritt 2.2: Datenbankverbindung (nur Stand-Alone) Geben Sie hier die Verbindungsinformationen zu der Datenbank an. Fahren Sie mit einem Klick auf die Schaltfläche „Weiter“ fort. | |
Schritt 3: Installationsumfang Wählen Sie aus, ob SmartTaxBalance für alle Anwender oder nur für den aktuell angemeldeten Anwender installiert werden soll. Beachten Sie, dass bei der Verwendung der Automatischen Aktualisierung die Installation im Benutzerordner empfohlen wird. | |
Schritt 4: Wahl des Installationsverzeichnisses Hier können Sie den Installationspfad bestimmen. Der Standardpfad ist bereits vorgegeben. Fahren Sie mit einem Klick auf die Schaltfläche „Weiter“ fort. | |
Schritt 5: Produktfunktionen Es werden Administratorrechte benötigt. Fahren Sie mit einem Klick auf die Schaltfläche „Installieren“ fort. | |
Schritt 6: Beenden des Windows-Installers Klicken Sie auf Schaltfläche „Fertigstellen“ um die Installation abzuschließen. | |
Fahren Sie nach der Installation mit dem Kapitel Inbetriebnahme Client fort.