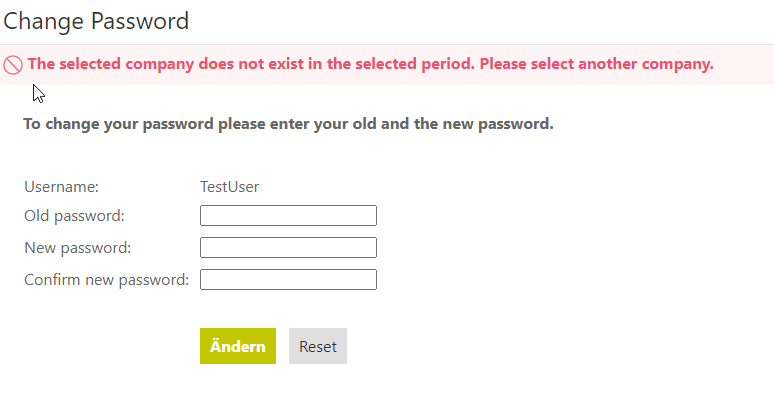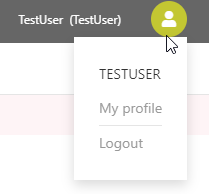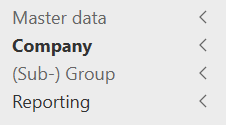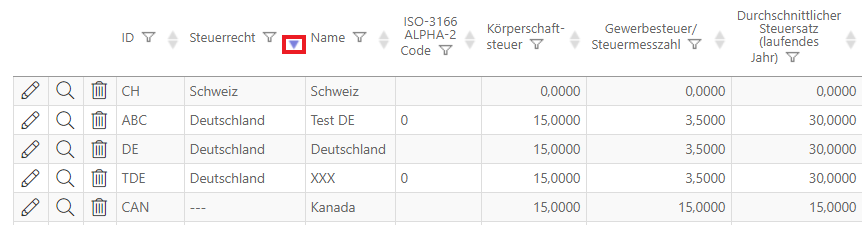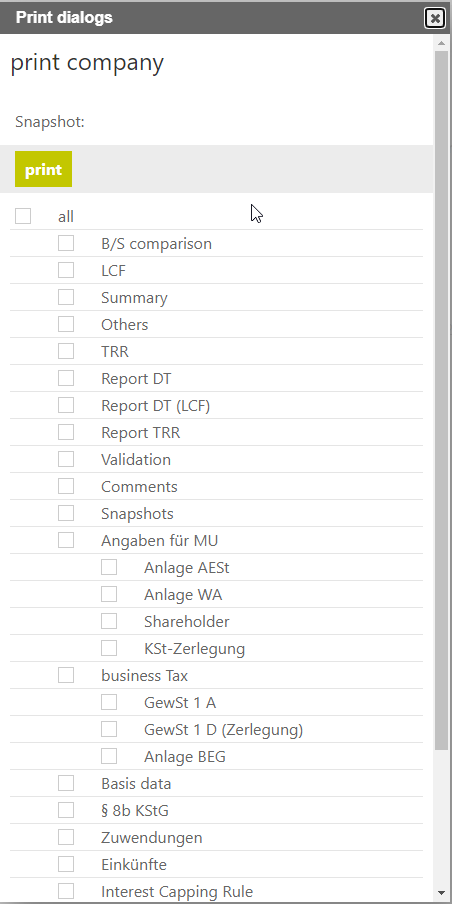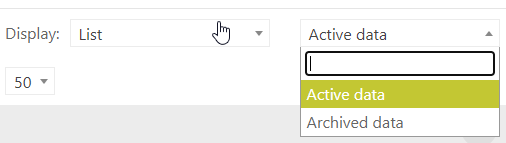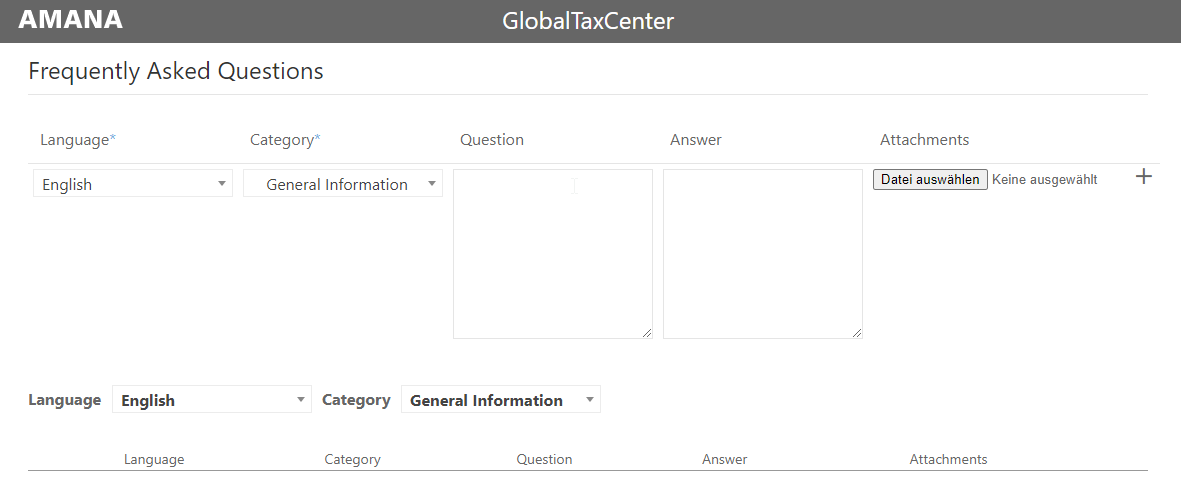General notes on operation
Login
GlobalTaxCenter (GTC) has its own module for user authentication (Login with user name and password). This prevents access by unauthorized third parties.
When integrated into a company portal, this function can be outsourced to the corresponding infrastructure (so-called SSO - Single Sign On). In this case the login dialog is omitted.
The input mask for login and password appears after calling up the GTC via a web browser (e.g. Internet Explorer, Firefox). The login takes place after entering the individual access data. These are managed in the User master data dialog.
After logging into the GTC for the first time, the user is prompted to change the initial password (the same applies after resetting the password).
The user account will be locked after several times (default value: three times) wrong password entry or if the last login was more than 120 days ago. The values can be changed individually for each company by adjusting the configuration accordingly. If the user account has expired, a new initial password must be assigned to the affected user.
Unlocking can only be done by a GTC user who has been assigned the appropriate authorization for the User dialog.
Logout
Logout from the system can be done manually or automatically. For manual logout, a corresponding link is available in the upper right corner of the GTC.
Please use this function instead of closing your web browser when you finish working with the GTC. This will save system resources and possibly release companies that have been locked due to your work for other users.
An automatic logout is performed after a longer period of inactivity (default value: 60 minutes). For this reason, the processed data should be saved regularly to avoid the loss of entries made. 5 minutes before the automatic logout, you will receive a warning message indicating the inactivity. After the automatic logout you will also receive a message informing you of this fact.
Concurrent accesses
In the event that several users process the same data at the same time (same combination of company and period), write protection functions are implemented in the GTC to avoid inconsistent states or mutual overwriting of data.
The person who calls up the same data set (dialog) as the second (or third etc.) will receive a corresponding warning. This warning contains the name of the user who is currently processing the same data. If the contact data of the GTC user concerned is stored in the GTC master data, it will also be displayed (Phone and E-Mail).
The dialogs can be opened in read mode (without editing rights) despite the warning. If the Edit anyway button is clicked, it is possible to edit the data. The person who first edited the data will receive a warning message together with the Save anyway button when trying to save the data. As soon as one of the persons involved has actually saved the data, this possibility is blocked for the other users. In this case the other users have to call the dialog again to make their own adjustments based on the changed data.
The administration of users and permissions should be configured in such a way that competing accesses are prevented.
Navigation
Dialogue structure
The standard GTC consists of the following four main areas:
Master data | Maintenance of master data (e.g. countries, tax rates, companies, balance sheet structure and users). |
Company | Core operating area (calculation of actual and deferred taxes) |
(Sub-) Group | Group overview and organizational functions (e.g. aggregation for the purpose of consolidated financial statements). |
Reporting | Evaluation area with various reports (Reports can also be created individually by GTC users). |
The individual GTC main areas are subdivided into further subdialogs (see figure below for an example of the Reporting main dialog).
The contents and use of the individual dialogs are explained in this manual. Further main areas are shown when additional GTC modules (e.g. the Tax Questionnaire module) are used in addition to the standard GTC application.
Page layout
The following is an overview of the general site structure of the GTC:
The menu structure for navigating through the different dialogs is located on the left side. The menu can be shown or hidden by clicking on the list symbol (1).
To find a specific dialog, the search field (2) in the menu structure can be used to access DeepL.
On the right side, there are various icons in the header, some of which open further menus. Under (3) you will find information about the user who is logged in and the link to the "My Profile" dialog. Logging out is also stored here. Via (4) the report repository can be opened. Under (5) you can access the FAQ, the online manual, the release notes and information on the currently installed version.
If the Elster certificate stored for the user expires within the next three months, a corresponding warning message appears. In this case, a new certificate can be stored via "My profile".
In the info message (6), a user with system administration rights can enter a message to be displayed to each user.
In the GTC there are different overviews, which often have a very similar structure. In the master data area there is a changelog evaluation in many dialogs under (8). With the appropriate authorization this report can be called up. Under (9) the Excel and print view including the new PDF view are summarized.
To search for a specific text in a column, the search field can be activated via (10). With the button under (11) the sorting order in the table can be adjusted.
Icons and Buttons
In the dialogs of the GTC, numerous symbols and buttons are used, to which fixed functions are assigned. Often the buttons are described directly (e.g.) or the explanation appears when the mouse cursor moves over the corresponding symbol. Some examples are listed below. The list is not exhaustive:
| Bezeichnung | Symbol | Erläuterung |
|---|---|---|
Magnifier | View data. | |
Pan | Edit data. | |
Bin | Delete or archiv data. | |
Recycling | Restore archived data. | |
Orange star | Mandatory data. | |
Blue star | Mandatory data for tax return. | |
Speech bubble | Comment / edit or view existing comments. | |
Question mark | Show more information and hints. | |
Tooltip | Show detailed information about calculation and source of data. | |
| List | Clicking on the button displays a popup in which individual values can be entered for the line (especially for the purpose of filing a tax return). | |
Form explanations | Shows explanations on how to fill in the forms. | |
Three hyphens | --- | Marking in selection fields etc. for "Default values" or for "no selection" / "no assignment". For the period selection --- stands for the standard period. |
| Green check mark | Success messages / confirmations are displayed with a green background color and a green tick as symbol. | |
| Blue information | Messages that serve information purposes are displayed with a blue background color and a blue "i" symbol (=information). | |
| Orange exclamation mark | Warning messages are displayed with an orange background color and an orange exclamation mark as symbol. | |
| Red forbidden sign | Error messages are displayed with a red background color and a red prohibition sign as symbol. |
Sorting and filtering in the overview tables
The data sets displayed in the individual dialogs of the GTC are shown in many places in a tabular overview (e.g. list of the created companies in the master data dialog Company). The overview can be sorted by the individual attributes of the created data sets. Here the corresponding attribute must be clicked on:
- Arrow up: ascending sorting
- Arrow down: descending order
To limit the displayed data sets, the "Filter" function can be used. To do so, click on the filter symbol in the heading of the respective column. An input field opens, in which the restricting search term is entered and confirmed with the "Enter" key.
Color highlighting of movement data
In the Single Company main dialog, tax transaction data from other periods (e.g. from a previous period) or from file uploads can be transferred directly to the GTC.
- Copied transaction data from other periods are highlighted in blue in the target period.
- Values that were loaded into the GTC from an external system or via a file upload are highlighted in green.
Printout
To create a printout, a print view can be selected in the individual dialogs of the GTC (). The current page is displayed in a new tab of the web browser in print-optimized reading mode. The standard print functionality of the web browser can then be used. The data displayed corresponds to the current status stored in the database. If changes have been made in the meantime without saving, they will not be displayed.
For printouts you can also use the Excel view ().
This option is implemented in all dialogs of the GTC. The respective data set is displayed in Excel (at least Excel version 2000 required) and can then be edited freely.
In the single company area, there is also the option to print the entire database of the selected company. Afterwards, the dialogs to be printed can be freely arranged.
Active and archived data sets
Records entered in the master data area (e.g. countries or companies) cannot be permanently deleted. There is only the possibility of archiving (visual deletion). The data records can be viewed by changing the display from active to archived. The option to change the display is located in the upper right corner of the respective master data dialog.
By default, the active records are displayed. If required, individual data (e.g. archived companies) can be restored in the archive view by clicking the () button.
For data records in the master data, unique keys (ID) must be assigned which uniquely identify them. Sometimes the ID of a data record is assigned automatically by the GTC (e.g. when creating periods). For a country to be created, the ID must be named by the user (e.g. DE for Germany, the ID can be freely selected here). Since data records are not permanently deleted, it should be noted that archived IDs cannot be reused.
In this case, the GTC will issue an error message ("A data record with the same unique key already exists in the period being processed.") and point to the already existing ID.
Changelog
A changelog function is available in the GTC master data area. All master data changes in the tool are registered in the database. The changelog enables an evaluation of the change history for the individual master data dialogs (who made which change and when). The Changelog is only accessible if the GTC user has the necessary authorization. The evaluation is displayed in an Excel file.
Create FAQs
The GTC offers the possibility to create a company specific FAQ list. The FAQ function is available in the upper right corner of the Info button. A new tab opens in the web browser. The FAQ list is accessible for all GTC users.
Within the FAQ function, the questions and answers can be assigned to individual main categories (e.g. individual company) and languages (e.g. English). It is also possible to store file attachments: